如何在谷歌浏览器中进行文件下载管理
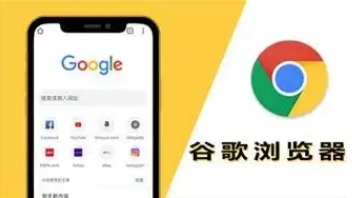
在日常的网络使用中,我们经常会在谷歌浏览器中下载各种文件,如文档、图片、视频等。为了方便管理和查找这些下载的文件,掌握一些下载管理的技巧是非常必要的。本文将为您详细介绍如何在谷歌浏览器中进行文件下载管理。
一、设置下载路径
1. 打开浏览器设置
- 在谷歌浏览器的右上角,点击三个垂直排列的点(菜单按钮),在下拉菜单中选择“设置”选项。
2. 进入高级设置
- 在设置页面中,向下滚动找到“高级”部分,然后点击“下载”选项。
3. 更改下载位置
- 在下载设置页面中,您可以看到“保存文件的位置”选项。点击“更改”按钮,选择一个您希望保存下载文件的文件夹路径,然后点击“确定”保存设置。
二、查看和管理下载任务
1. 查看下载进度
- 当您开始下载文件时,在浏览器窗口的左下角会出现一个下载提示框,显示当前下载的文件名、大小和下载进度。您可以点击该提示框查看更详细的下载信息。
2. 访问下载页面
- 如果您想查看所有已完成或正在进行的下载任务,可以按下`Ctrl + J`(Windows/Linux)或`Command + Option + J`(Mac)组合键,打开下载页面。在这个页面中,您可以查看每个下载任务的状态、文件名、大小以及下载速度等信息。
3. 暂停、恢复或取消下载
- 在下载页面中,对于正在下载的任务,您可以通过点击相应的操作按钮来暂停、恢复或取消下载。如果需要暂停某个下载任务,只需点击该任务对应的“暂停”按钮;若要恢复暂停的下载任务,则点击“继续”按钮;如果想取消某个下载任务,直接点击“删除”按钮即可。
三、对下载文件进行分类管理
1. 创建文件夹
- 在您设置的下载路径文件夹中,您可以根据需要创建不同的子文件夹,用于存放不同类型的下载文件。例如,您可以创建一个名为“文档”的文件夹来存放各种文档文件,创建一个名为“图片”的文件夹来存放图片文件等。
2. 移动文件
- 当文件下载完成后,您可以将其手动移动到相应的文件夹中。右键点击要移动的文件,选择“剪切”或“复制”,然后进入目标文件夹,右键点击空白处,选择“粘贴”。
四、清理无用的下载文件
1. 定期检查下载文件夹
- 定期打开您的下载文件夹,查看其中的文件。对于那些已经完成使用且不再需要的下载文件,可以考虑将其删除,以释放磁盘空间。
2. 使用清理工具
- 有些第三方工具可以帮助您自动清理浏览器的下载记录和无用的下载文件。您可以根据自己的需求选择合适的工具进行下载安装,并按照工具的操作说明进行清理。
通过以上步骤,您就可以在谷歌浏览器中有效地进行文件下载管理了。合理设置下载路径、及时查看和管理下载任务、对下载文件进行分类管理以及定期清理无用文件,能够让您更加方便地使用浏览器下载功能,提高工作和学习效率。
猜你喜欢
1
谷歌浏览器的云端数据同步教程
2
如何通过Chrome浏览器减少动态网页内容的加载时间
3
如何在Chrome中启用隐身模式
4
如何在Chrome浏览器中恢复被意外删除的书签
5
谷歌浏览器如何通过支持WebP图像格式提升网页加载速度
6
如何在谷歌浏览器中清理缓存和Cookies
7
如何调试Chrome扩展
8
如何在Google Chrome中优化视频播放时的缓冲时间
9
为什么安卓Chrome浏览器在打开某些站点时显示“403 错误”
10
如何在Google Chrome中调试网页的API请求
