为什么谷歌浏览器无法识别外接显示器
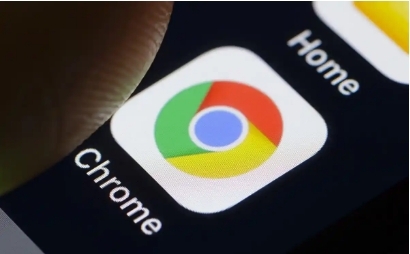
在日常使用电脑的过程中,我们可能会遇到谷歌浏览器无法识别外接显示器的情况,这给我们的工作和娱乐带来了诸多不便。下面将为大家介绍一些可能导致该问题的原因以及相应的解决方法。
一、检查硬件连接
首先,要确保外接显示器与电脑之间的连接正确且稳固。检查显示器的电源线是否插好,视频线(如 HDMI、VGA、DP 等)是否牢固地插入电脑和显示器对应的接口。如果使用的是 HDMI 线,还要注意线的两端是否有损坏或接触不良的情况。可以尝试重新插拔视频线,看是否能解决问题。
二、更新显卡驱动
显卡驱动是电脑与显示器之间通信的关键桥梁,过时或不兼容的显卡驱动可能导致浏览器无法正确识别外接显示器。可以通过以下步骤更新显卡驱动:
1. 确定自己的显卡型号。对于 NVIDIA 显卡,可以在桌面空白处右键点击,选择“NVIDIA 控制面板”,在面板中查看显卡信息;对于 AMD 显卡,同样右键点击桌面,选择“显示设置”,在设置中查看显卡详情;对于集成显卡,可以在设备管理器中找到“显示适配器”来查看。
2. 访问显卡制造商的官方网站,根据自己显卡的型号下载最新的驱动程序。下载完成后,运行安装程序,按照提示完成驱动的安装。安装完成后,重启电脑,再次尝试连接外接显示器,看谷歌浏览器是否能正常识别。
三、调整显示器设置
有时候,显示器自身的设置也会影响其在谷歌浏览器中的识别情况。可以按照以下方法调整显示器设置:
1. 按下显示器上的菜单按钮,进入显示器的设置菜单。不同品牌和型号的显示器菜单按钮位置和操作方式可能略有不同,但一般都会在显示器的边缘或背面找到带有菜单图标的按钮。
2. 在显示器设置菜单中,查找与输入源相关的选项。确保输入源设置为与电脑连接的接口类型(如 HDMI、VGA 等)。有些显示器可能还提供了自动检测输入源的功能,可以开启该功能,让显示器自动识别电脑的连接。
3. 调整显示器的分辨率和刷新率设置。一般来说,将分辨率设置为显示器的最佳分辨率,刷新率设置为默认值即可。过高或过低的分辨率和刷新率都可能导致显示异常或无法被浏览器识别。
4. 保存设置并退出菜单,查看谷歌浏览器是否能正常识别外接显示器。
四、检查系统显示设置
电脑系统的显示设置也可能影响外接显示器的使用。以下是检查系统显示设置的方法:
1. 在 Windows 系统中,右键点击桌面空白处,选择“显示设置”。在显示设置窗口中,可以看到连接的显示器信息。如果外接显示器未被正确识别,可以尝试点击“检测”按钮,让系统自动检测显示器。如果检测到显示器后,还可以在“多显示器”设置中选择显示模式,如“复制这些显示器”“扩展这些显示器”等,根据自己的需求进行选择。
2. 在 macOS 系统中,点击苹果菜单中的“系统偏好设置”,选择“显示器”选项。在显示器设置窗口中,可以对连接的显示器进行调整和管理。如果外接显示器未被识别,可以尝试重新连接或重启电脑。
总之,当遇到谷歌浏览器无法识别外接显示器的问题时,不要慌张,按照上述方法逐步排查和解决,相信大多数情况下都能让外接显示器正常工作,为我们的工作和生活提供更好的视觉体验。希望以上内容能对大家有所帮助,如果还有其他问题,欢迎随时咨询。
猜你喜欢
1
如何使用Chrome浏览器减少网页中的冗余资源
2
如何通过谷歌浏览器减少页面加载时的闪烁
3
Google Chrome如何启用高性能模式减少CPU占用
4
谷歌浏览器的云端数据同步教程
5
如何通过Chrome浏览器优化网页中资源的加载顺序
6
Chrome浏览器如何提高网页兼容性
7
Chrome浏览器的地址栏如何搜索多个搜索引擎
8
如何通过Chrome浏览器提升网页加载的流畅性
9
如何在Chrome浏览器中减少网页视频播放时的卡顿
10
谷歌浏览器无网络环境下离线功能应用场景解析
