如何在Google Chrome中优化视频播放时的缓冲时间
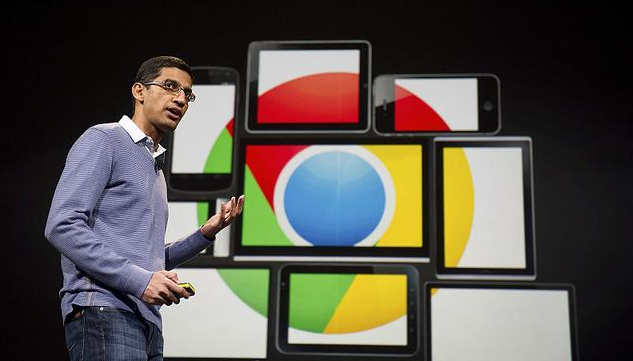
在如今的数字时代,视频已成为我们获取信息和娱乐的重要方式。然而,在 Google Chrome 浏览器中观看视频时,有时可能会遇到缓冲缓慢的问题,这会影响我们的观看体验。下面就来详细介绍一些优化 Google Chrome 中视频播放缓冲时间的方法。
一、检查网络连接状况
稳定且高速的网络连接是流畅播放视频的基础。如果网络信号弱或不稳定,视频缓冲就会变慢。你可以通过以下步骤检查网络:
1. 点击 Chrome 浏览器右上角的三点菜单图标,选择“设置”。
2. 在设置页面中,找到并点击“高级”选项,然后进入“网络”部分。在这里,你可以查看当前的网络状态,包括网络类型(如 Wi-Fi 或移动数据)以及网络速度。如果使用的是 Wi-Fi,可以尝试靠近路由器以增强信号;如果是移动数据,确保信号覆盖良好且没有达到流量限制。
二、关闭不必要的浏览器标签页和扩展程序
过多的标签页和扩展程序会占用系统资源,从而影响视频的缓冲速度。当你准备观看视频时,尽量关闭其他不需要的标签页,只保留视频播放页面。同时,禁用一些不必要的扩展程序,尤其是那些可能会在后台自动运行的程序。具体操作如下:
1. 点击 Chrome 浏览器右上角的三点菜单图标,选择“更多工具”>“扩展程序”。
2. 在扩展程序页面中,可以看到已安装的所有扩展程序列表。对于不需要的扩展程序,可以点击其右侧的“移除”按钮进行卸载;对于暂时不想使用的扩展程序,可以将其开关切换到关闭状态。
三、调整视频播放质量设置
较高的视频播放质量虽然能提供更好的视觉体验,但也会消耗更多的带宽和系统资源,导致缓冲时间增加。如果你的网络状况不佳或者想要更快的缓冲速度,可以适当降低视频播放质量。大多数视频播放器都提供了质量调整选项,通常可以在视频播放窗口的设置菜单中找到。例如,在 YouTube 上,你可以在视频播放窗口下方找到画质设置按钮,选择较低的分辨率(如 360p 或 480p)来减少缓冲时间。
四、清理浏览器缓存和历史记录
随着时间的推移,浏览器缓存和历史记录会不断积累,这可能会导致浏览器运行缓慢,影响视频缓冲速度。定期清理浏览器缓存和历史记录可以提高浏览器的性能。具体操作如下:
1. 点击 Chrome 浏览器右上角的三点菜单图标,选择“更多工具”>“清除浏览数据”。
2. 在弹出的对话框中,选择要清除的内容,包括浏览历史记录、下载记录、缓存图像和文件等。可以选择清除过去一小时、过去 24 小时或全部历史记录,然后点击“清除数据”按钮。
五、更新显卡驱动程序
显卡驱动程序对于视频播放的性能有着重要影响。过时的显卡驱动程序可能会导致视频播放不流畅或缓冲缓慢。你可以通过以下步骤更新显卡驱动程序:
1. 确定你的显卡型号。可以通过设备管理器(在 Windows 系统中,右键点击“此电脑”>“管理”>“设备管理器”>“显示适配器”)来查看显卡型号。
2. 访问显卡制造商的官方网站,找到对应型号的显卡驱动程序下载页面,下载并安装最新的驱动程序。
通过以上这些方法,你应该能够在 Google Chrome 中有效优化视频播放时的缓冲时间,享受更加流畅的视频观看体验。希望这些技巧对你有所帮助,让你在观看视频时不再被缓冲问题所困扰。
猜你喜欢
1
如何手动更新Google Chrome
2
如何使用Chrome浏览器减少网页中的冗余资源
3
谷歌浏览器的自动保存功能如何提升用户体验
4
谷歌浏览器数字触觉远程操作工业机器人
5
如何在Chrome浏览器中修复下载速度慢问题
6
Chrome浏览器如何禁用图片的自动加载功能
7
如何安装Chrome扩展
8
谷歌浏览器如何通过清理浏览器历史记录提高性能
9
Chrome的无痕模式历史记录管理
10
Chrome浏览器是否会追踪我的活动
