如何在Chrome浏览器中恢复被意外删除的书签
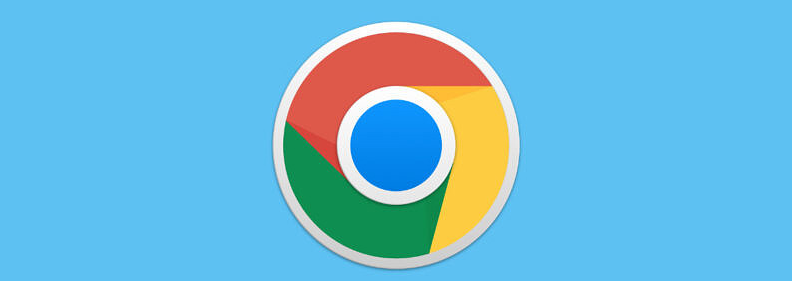
方法一:从书签管理器中恢复
1. 打开书签管理器:
- 在Chrome浏览器中,点击右上角的三点菜单按钮(即“更多”选项)。
- 在下拉菜单中选择“书签”,然后点击“书签管理器”。
2. 查看已删除的书签:
- 在书签管理器页面,点击右上角的“更多”按钮(三个竖点图标)。
- 选择“显示已删除的书签”。
3. 恢复书签:
- 在“已删除的书签”页面,找到你想要恢复的书签。
- 勾选该条书签左边的复选框,然后点击右上角的“恢复”按钮。
4. 确认恢复:
- 系统会提示你确认是否恢复这些书签,点击“确定”即可完成恢复操作。
方法二:通过备份文件恢复
如果你之前有备份过书签,也可以通过备份文件来恢复。
1. 找到备份文件:
- 通常,Chrome浏览器会自动备份你的书签到一个文件中,路径一般为`C:\Users\你的用户名\AppData\Local\Google\Chrome\User Data\Default`。
- 在该目录下查找名为`Bookmarks.bak`的文件,这是最近一次的书签备份文件。
2. 替换当前书签文件:
- 关闭Chrome浏览器,以确保没有进程占用相关文件。
- 将`Bookmarks.bak`文件重命名为`Bookmarks`,覆盖当前的书签文件。
3. 重启浏览器:
- 重新启动Chrome浏览器,你应该能看到之前备份的书签已经恢复了。
方法三:通过同步功能恢复
如果你在其他设备上登录了相同的Google账号,并启用了书签同步功能,也可以从其他设备恢复书签。
1. 检查同步设置:
- 在Chrome浏览器中,点击右上角的头像图标,选择“谷歌账户”。
- 确保“同步”功能已开启,并且勾选了“书签”选项。
2. 从其他设备恢复:
- 在另一台已登录相同Google账号的设备上打开Chrome浏览器。
- 访问书签管理器,查看是否有你需要的书签。
- 如果找到了,可以选择导出这些书签为HTML文件,然后在原设备上导入。
3. 导入书签到原设备:
- 在原设备上,进入书签管理器,点击右上角的“更多”按钮。
- 选择“导入书签”,选择刚才导出的HTML文件,完成导入操作。
通过以上几种方法,你可以轻松找回在Chrome浏览器中被意外删除的书签。无论是通过书签管理器直接恢复,还是借助备份文件或同步功能,都能帮助你解决这一问题。希望这篇教程对你有所帮助,让你在使用Chrome浏览器时更加得心应手。
上一篇: 如何在Chrome浏览器中减少网页视频播放时的卡顿 下一篇: 如何在安卓Chrome浏览器中更改页面的字体颜色
猜你喜欢
1
如何通过google浏览器提升网页的显示效果
2
谷歌Chrome浏览器新增标签栏智能搜索功能提升查找效率
3
谷歌浏览器如何限制扩展的网络访问
4
如何通过Google Chrome提升网页中视频内容的加载
5
如何在Chrome中启用Safe
6
如何通过Chrome浏览器启用云端打印
7
谷歌浏览器的实验性功能风险提示谨慎启用新特性
8
如何在Google Chrome中优化视频播放的加载策略
9
如何通过Chrome浏览器提高网页安全性
10
如何安装Chrome扩展
