Chrome浏览器如何清理已保存的自动填充表单信息
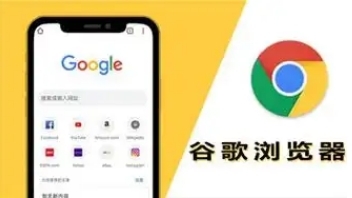
1. 打开浏览器设置:在桌面上找到 Chrome 浏览器图标并双击打开浏览器。点击浏览器右上角的三点菜单按钮,在下拉菜单中选择“设置”选项,进入浏览器的设置页面。
2. 进入自动填充设置:在设置页面中,左侧栏会显示多个选项,找到并点击“自动填充”选项。这里集中了与自动填充相关的所有设置。
3. 管理表单数据:在“自动填充”页面中,向下滚动找到“地址和更多”部分。点击“管理地址和更多”右侧的箭头图标展开,然后点击“管理地址”链接。这将列出所有已保存的自动填充地址信息。
4. 删除特定条目或全部清空:在“管理地址”页面,你可以看到所有已保存的地址列表。如果只想删除特定的地址信息,可以点击每个地址条目右侧的三个点图标,选择“删除”选项;如果要清空所有的自动填充地址信息,可以点击页面顶部的“全部删除”按钮,并在弹出的确认对话框中点击“确定”。
5. 清理信用卡信息(如有需要):同样在“自动填充”页面中,找到“密码管理器”部分,点击“管理密码”链接。在这里可以查看和管理已保存的密码以及关联的信用卡信息等。若要删除某个网站的密码或信用卡信息,点击相应条目右侧的三个点图标,选择“删除”选项;也可以点击页面顶部的“全部删除”按钮清空所有相关数据。
6. 完成清理:完成上述步骤后,关闭设置页面。此时,Chrome 浏览器中的已保存自动填充表单信息已被清理干净。当你再次访问网页时,浏览器将不再自动填充之前保存的信息。
通过以上简单的操作步骤,你可以轻松地清理 Chrome 浏览器中已保存的自动填充表单信息,保护个人隐私的同时,也能避免一些不必要的干扰。如果你后续还想继续使用自动填充功能,只需按照正常流程重新输入相关信息即可,浏览器会自动提示你是否保存新的表单数据。
猜你喜欢
1
如何通过谷歌浏览器减少页面中不必要的图片请求
2
如何在google Chrome中优化浏览器缓存的使用
3
如何通过Chrome浏览器优化网页的图片请求顺序
4
如何在Google Chrome浏览器中清理不需要的网页数据
5
谷歌浏览器增强对Web标准化的支持,推动全球兼容性
6
为什么谷歌浏览器无法保存表单输入数据
7
Chrome浏览器如何启用密码生成器
8
Chrome如何优化网页中的脚本执行速度
9
谷歌浏览器如何设置网页加载后的自动操作脚本
10
如何删除不需要的Chrome扩展
