Chrome浏览器插件无法正常安装时该如何解决
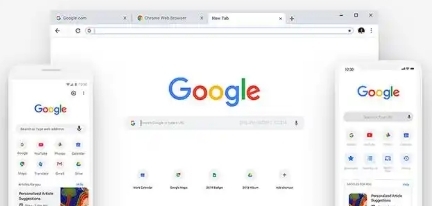
一、检查网络连接
1. 确保网络稳定
- 首先确认您的网络连接是否正常,因为网络不稳定可能导致插件下载或安装失败。您可以试试看是否能够正常访问其他网站或者下载其他文件。如果网络存在问题,尝试切换网络环境,比如从Wi-Fi切换到移动数据,或者反之。
2. 检查网络限制
- 某些网络环境(如公司网络、学校网络等)可能会对浏览器的插件安装进行限制。如果您处于这样的网络环境中,可能需要联系网络管理员,询问是否有相关限制以及如何解决。
二、更新Chrome浏览器
1. 检查更新版本
- 旧版本的Chrome浏览器可能存在与插件不兼容的情况。点击Chrome浏览器右上角的菜单按钮(三个点),选择“帮助”>“关于Google Chrome”。如果有可用更新,浏览器会自动下载并安装更新。安装完成后,重启浏览器,然后尝试再次安装插件。
2. 清除缓存和Cookies
- 浏览器缓存和Cookies中的旧数据有时也会影响插件的安装。在Chrome浏览器中,点击右上角的菜单按钮,选择“更多工具”>“清除浏览数据”。在弹出的对话框中,选择要清除的内容(建议选择“所有时间”),然后点击“清除数据”。清除完成后,关闭并重新打开浏览器,再尝试安装插件。
三、检查插件来源和兼容性
1. 确认插件来源可靠
- 只从官方渠道或者可信的第三方网站下载插件。如果是从非官方渠道下载的插件,可能会存在安全问题或者与浏览器不兼容的情况。对于一些常见且知名的插件,建议直接从Chrome网上应用店获取。
2. 查看插件兼容性
- 在Chrome网上应用店中,每个插件页面都会显示其支持的Chrome浏览器版本范围。确保您使用的Chrome浏览器版本在插件的支持范围内。如果您的浏览器版本过低或过高,可能会导致插件无法安装或正常运行。
四、以管理员身份运行Chrome浏览器(适用于Windows系统)
1. 找到Chrome浏览器图标
- 在桌面上找到Chrome浏览器的快捷方式图标。
2. 右键点击并选择“以管理员身份运行”
- 右键单击Chrome浏览器图标,在弹出的菜单中选择“以管理员身份运行”。这样可以赋予浏览器更高的权限,有助于解决因权限不足而导致的插件安装问题。
五、禁用冲突的扩展程序
1. 进入扩展程序页面
- 打开Chrome浏览器,点击右上角的菜单按钮,选择“更多工具”>“扩展程序”。这将打开扩展程序管理页面,显示已安装的所有插件。
2. 逐个禁用插件进行测试
- 尝试逐个禁用已安装的插件,然后再次尝试安装新的插件。如果在某个插件被禁用后,新插件能够成功安装,那么很可能是刚刚被禁用的那个插件与新插件存在冲突。您可以根据实际情况决定是否保留该冲突插件,或者寻找替代插件。
六、检查系统设置和安全软件
1. 检查操作系统设置
- 某些操作系统的安全设置可能会阻止浏览器安装插件。例如,在Windows系统中,您可以检查WindowsDefender或其他安全软件的设置,确保它们没有阻止Chrome浏览器的插件安装功能。
2. 暂时禁用安全软件
- 有时候安全软件(如杀毒软件、防火墙等)可能会误将插件识别为潜在威胁而阻止其安装。您可以尝试暂时禁用安全软件,然后再次尝试安装插件。但请注意,在禁用安全软件时要谨慎操作,并且只在安装插件的过程中保持禁用状态,安装完成后应及时重新启用安全软件,以确保系统安全。
如果以上方法都无法解决问题,您可以尝试联系插件开发者或者Chrome浏览器的技术支持团队,寻求进一步的帮助。希望这些方法能够帮助您顺利解决Chrome浏览器插件无法正常安装的问题。
猜你喜欢
1
如何通过Chrome浏览器启用云端打印
2
Chrome和Brave浏览器的广告拦截功能哪个更有效
3
google Chrome插件不能访问本地文件怎么办
4
chrome浏览器如何启用安全浏览功能
5
如何通过Chrome浏览器优化JavaScript执行的效率
6
如何在谷歌浏览器中减少网页加载时的动画效果
7
Chrome浏览器优化多任务管理,提升工作效率
8
如何调试Chrome扩展
9
如何通过谷歌浏览器提高网页的响应速度
10
如何使用Chrome浏览器提高网页加载性能
