如何在Google Chrome浏览器中清理不需要的网页数据
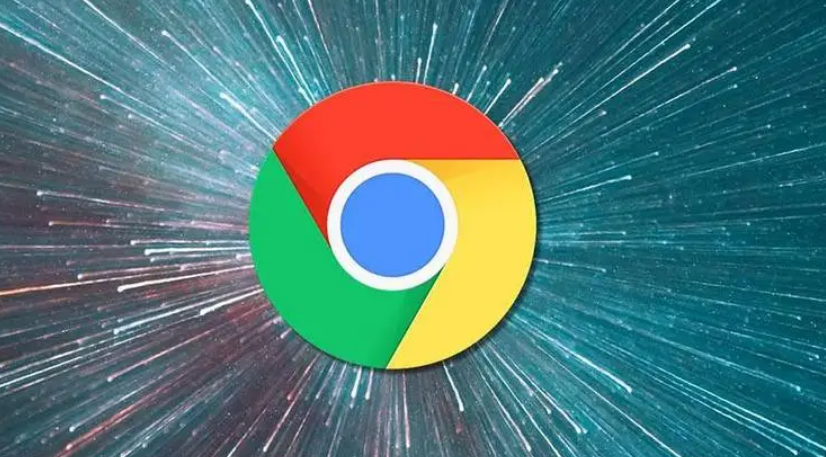
在网络浏览过程中,Google Chrome 浏览器会逐渐积累大量的网页数据,这些数据不仅可能占用宝贵的磁盘空间,还可能影响浏览器的性能和加载速度。定期清理这些不需要的网页数据,可以保持浏览器的高效运行,并保护你的隐私。以下是在 Google Chrome 浏览器中清理不需要的网页数据的详细步骤:
一、打开浏览器设置
1. 点击浏览器右上角的三个点(即菜单按钮),在弹出的下拉菜单中选择“设置”选项。这一步将进入浏览器的设置页面,这是进行各种配置和调整的入口界面。
2. 在设置页面中,向下滚动找到“隐私和安全”部分,然后点击其中的“清除浏览数据”选项。这个选项是专门用于清理与浏览历史相关的各类数据的地方。
二、选择要清理的数据类型
1. 进入“清除浏览数据”页面后,你会看到多个可勾选的选项,包括“浏览历史记录”“下载记录”“Cookie 及其他网站数据”“缓存的图片和文件”“密码”“自动填充表单数据”等。根据你的需求,勾选你想要清理的数据类型对应的复选框。例如,如果你想清理所有的网页访问记录以及相关的缓存文件,就勾选“浏览历史记录”和“缓存的图片和文件”;如果你担心网站存储的 Cookie 可能会侵犯你的隐私,也可以勾选“Cookie 及其他网站数据”。
2. 在“时间范围”下拉菜单中,你可以选择要清理的数据的时间范围。通常有“全部时间”“过去一小时”“过去 24 小时”“过去 7 天”和“自上次退出 Chrome 浏览器以来”等选项。如果你想要彻底清理所有相关数据,可以选择“全部时间”;如果只是想清理近期的特定数据,则可以选择相应的较短时间范围。
三、执行清理操作
1. 当你完成数据类型和时间范围的选择后,点击页面下方的“清除数据”按钮。浏览器将开始清理你所选中的数据,这个过程可能需要一些时间,具体取决于你要清理的数据量大小。在清理过程中,你可以看到一个进度条显示清理的进度,等待其完成即可。
2. 清理完成后,浏览器会弹出一个提示框,告知你已经成功清除了所选的数据。此时,你可以关闭设置页面,重新回到正常的浏览状态。
通过以上简单的几个步骤,你就可以轻松地在 Google Chrome 浏览器中清理不需要的网页数据,让浏览器保持良好的性能和运行状态,同时保障你的个人隐私安全。建议定期进行这样的清理操作,例如每月或每季度一次,以确保浏览器始终保持高效和稳定。
猜你喜欢
1
如何在Chrome浏览器中查看网页的渲染性能
2
如何在Chrome浏览器中清理无效的扩展程序
3
如何清理Google Chrome的扩展缓存
4
如何通过Google Chrome减少网页中资源的阻塞
5
如何通过Google Chrome增强浏览器的安全性
6
如何禁用或启用Chrome插件
7
Chrome蜜蜂舞蹈语言协调精准农业灌溉
8
如何禁用Chrome浏览器的自动填充功能
9
如何在Chrome浏览器中安装扩展
10
如何在Chrome浏览器中提升网页的调试效率
