如何在Chrome浏览器中解决视频播放时的音频问题
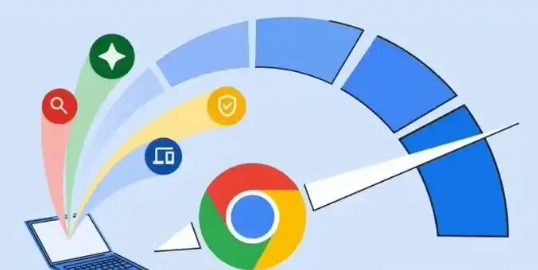
一、检查系统音量设置
首先,要确认系统音量是否正确设置。点击屏幕右下角的音量图标,确保音量滑块没有被调到最低或者静音状态。如果使用的是笔记本电脑,还需要检查键盘上的功能键是否不小心将音量关闭了,有些笔记本可以通过按下“Fn + 音量调节键”来控制音量。
二、检查浏览器音量设置
1. 打开Chrome浏览器,点击右上角的三个点(菜单按钮),选择“设置”选项。
2. 在设置页面中,向下滚动找到“高级”部分,然后点击“隐私和安全”下的“网站设置”。
3. 在网站设置中,找到“媒体”选项,确保“音频”设置为“允许”。如果之前不小心设置为“禁止”,可能会导致视频播放没有声音。
三、清除浏览器缓存和Cookie
过多的缓存和Cookie有时可能会导致音频问题。
1. 回到Chrome浏览器的设置页面,在“隐私和安全”部分找到“清除浏览数据”选项。
2. 在弹出的对话框中,选择要清除的内容,包括“浏览记录”“Cookie及其他网站数据”和“缓存的图片和文件”,然后点击“清除数据”按钮。清除完成后,重新打开浏览器并尝试播放视频,看音频问题是否得到解决。
四、更新浏览器及音频驱动程序
1. 更新Chrome浏览器:
- 打开Chrome浏览器,点击右上角的三个点(菜单按钮),选择“帮助” > “关于Google Chrome”。
- 浏览器会自动检查更新,如果有可用更新,会开始下载并安装。安装完成后,重启浏览器,再次尝试播放视频。
2. 更新音频驱动程序:
- 对于Windows系统,可以通过设备管理器来更新音频驱动程序。右键点击“此电脑”,选择“管理”,然后在计算机管理窗口中找到“设备管理器”。
- 在设备管理器中找到“声音、视频和游戏控制器”选项,展开后右键点击音频设备,选择“更新驱动程序”。按照提示完成驱动更新后,重启计算机并检查视频音频是否正常。
五、检查视频播放器设置
某些在线视频平台有自己的播放器设置,可能会影响音频输出。
1. 在视频播放页面,查找播放器的设置按钮(通常是一个齿轮图标或三条横线的图标),点击打开设置菜单。
2. 检查音频相关的设置选项,如音量调节、声道选择等,确保设置正确。有些播放器可能提供了均衡器等高级音频设置,也可以尝试调整到默认设置或适合当前视频的设置。
通过以上这些步骤,大多数在Chrome浏览器中遇到的视频播放音频问题都可以得到解决。如果在尝试了所有方法后仍然无法解决问题,建议联系视频网站的客服或者浏览器的技术支持人员寻求进一步的帮助。
猜你喜欢
1
在Chrome浏览器中减少用户输入时的响应延迟
2
如何清理Google Chrome的扩展缓存
3
如何在谷歌浏览器中进行文件下载管理
4
谷歌浏览器无网络环境下离线功能应用场景解析
5
Chrome浏览器占用太多内存怎么办
6
Google浏览器的自动表单填写功能介绍
7
谷歌浏览器的自动保存功能如何提升用户体验
8
如何更新谷歌浏览器到最新版本
9
谷歌浏览器优化UI界面,提升用户浏览舒适度
10
Chrome浏览器的Service Worker缓存管理优化
