如何清理Google Chrome的扩展缓存
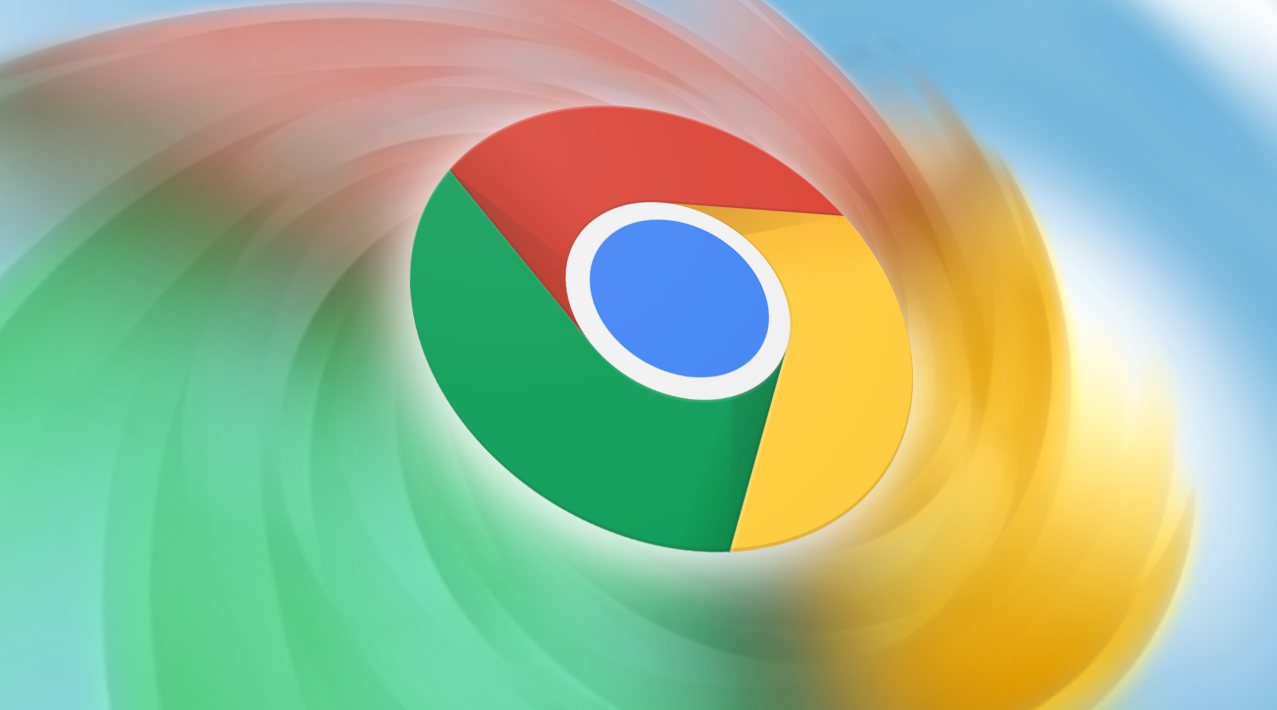
在日常使用中,Google Chrome浏览器会存储大量的缓存数据以加快页面加载速度。然而,这些缓存数据有时会导致浏览器运行缓慢或出现其他问题。特别是对于安装了多个扩展的用户来说,清理扩展缓存尤为重要。本文将详细介绍如何清理Google Chrome的扩展缓存,以确保浏览器的高效运行。
一、打开Chrome浏览器
首先,确保你已经打开了Google Chrome浏览器。如果还没有安装Chrome浏览器,可以从官方网站下载并安装最新版本。
二、访问设置菜单
1. 在浏览器窗口的右上角,点击三个垂直排列的点(也称为“更多”按钮),这将打开一个下拉菜单。
2. 在下拉菜单中,选择“设置”选项。这会打开Chrome的设置页面。
三、进入扩展程序页面
1. 在设置页面中,向下滚动直到找到“扩展程序”部分。点击“扩展程序”,这将带你进入已安装扩展的管理页面。
2. 在这个页面上,你可以看到所有已安装的扩展列表,以及每个扩展的一些基本信息。
四、清理扩展缓存
1. 在扩展程序页面中,找到你想要清理缓存的具体扩展。如果你不确定哪个扩展需要清理缓存,可以逐一尝试。
2. 点击该扩展旁边的“详细信息”按钮,这将打开一个新页面,显示该扩展的详细信息。
3. 在详细信息页面中,向下滚动到底部,找到一个名为“清除数据”的部分。这个部分可能包括“存储”、“缓存”等选项。
4. 勾选“缓存”选项,然后点击旁边的“清除数据”按钮。这将删除该扩展的所有缓存数据。
五、重复以上步骤
如果你有多个扩展需要清理缓存,可以重复以上步骤,直到所有需要的扩展都被清理干净。
六、重启浏览器
完成所有扩展的缓存清理后,建议重启Google Chrome浏览器。这可以通过点击右上角的三个点,选择“退出”来实现。然后重新打开浏览器,检查是否运行更加流畅。
七、定期清理的重要性
为了保持浏览器的最佳性能,建议定期清理扩展缓存。这不仅可以提高浏览器的响应速度,还可以减少潜在的安全问题。你可以根据自己的使用习惯,设定一个固定的清理周期,例如每月一次或每季度一次。
八、注意事项
1. 清理缓存可能会导致某些网站需要重新登录或重新加载一些数据,因此请做好准备。
2. 如果某个扩展在清理缓存后出现问题,可以尝试重新安装该扩展来解决。
3. 确保你的Chrome浏览器是最新版本,以便获得最佳的性能和安全性。
通过以上步骤,你可以轻松地清理Google Chrome浏览器的扩展缓存,从而提升浏览器的整体性能。希望这篇教程对你有所帮助!
猜你喜欢
1
Chrome浏览器如何自定义首页设置
2
如何在google Chrome中优化浏览器缓存的使用
3
谷歌浏览器和Opera对比:哪个更适合你
4
如何通过Google浏览器快速修复页面显示问题
5
如何在Chrome浏览器中减少网页的DOM元素数量
6
谷歌浏览器如何通过清理浏览器历史记录提高性能
7
如何安装Chrome浏览器主题
8
如何通过Chrome浏览器设置默认的网页背景颜色
9
如何通过Chrome浏览器优化JavaScript脚本的加载顺序
10
如何通过Chrome浏览器提升网页的表单提交效率
