Chrome浏览器的开发者工具控制台使用
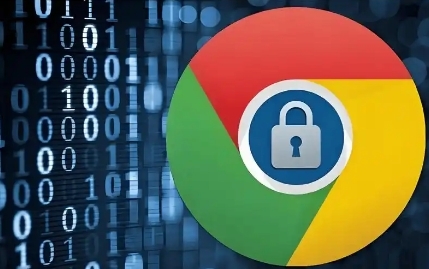
首先,要打开 Chrome 浏览器的开发者工具控制台。方法很简单,在 Windows 系统中,同时按下“Ctrl + Shift + I”组合键;在 Mac 系统下,则同时按下“Command + Option + I”组合键。这样,就能快速调出 Chrome 浏览器的开发者工具窗口,默认显示的是“Elements”(元素)面板,而我们需要切换到“Console”(控制台)选项卡,它通常位于面板组的底部。
进入控制台后,你会看到一个空白的输入区域,这就是我们输入 JavaScript 代码的地方。在这里,你可以直接输入各种 JavaScript 语句来操作网页元素、执行脚本逻辑等。例如,输入“console.log('Hello, World!')”,然后按下回车键,你就会在控制台的输出区域看到“Hello, World!”的字样,这表明代码已成功执行。
除了简单的日志输出,开发者工具控制台还能帮助我们调试代码。当你编写的 JavaScript 代码出现错误时,控制台会显示详细的错误信息,包括错误类型、错误位置以及可能的错误原因。通过仔细阅读这些错误提示,你可以迅速定位问题所在,并进行修复。比如,如果忘记了语法中的分号,控制台就会提示“SyntaxError: Unexpected end of input”,并指出大致的错误位置,方便你及时改正。
此外,利用控制台还可以查看网页中的各种对象和属性。例如,如果你想查看某个 HTML 元素的属性,可以先在“Elements”面板中找到该元素,然后右键点击选择“Inspect”,回到控制台后,就可以直接使用“$0”变量来代表这个被选中的元素,进而通过“console.log($0)”来查看它的详细信息,包括标签名、类名、ID 以及各种属性值等。这对于分析网页结构和进行样式调整非常有帮助。
对于网络请求的监控也是开发者工具控制台的一大重要功能。在“Network”(网络)选项卡中,你可以查看当前页面加载过程中的所有网络请求,包括请求的 URL、请求方法(如 GET、POST 等)、响应状态码、响应时间以及传输的数据大小等信息。通过分析这些数据,你可以了解网页的性能瓶颈,优化图片、脚本等资源的加载方式,从而提高网页的加载速度和用户体验。
Chrome 浏览器的开发者工具控制台功能丰富且强大,无论是初学者还是经验丰富的开发者,都能从中受益。熟练掌握其使用方法,将大大提高你在网页开发和调试过程中的效率,帮助你更好地理解网页背后的运行机制,从而打造出更加优质、高效的网页应用。
猜你喜欢
1
Google浏览器的自动填充功能设置指南
2
谷歌浏览器如何通过改进移动端体验提升用户满意度
3
chrome浏览器如何解决常见的连接问题
4
如何清理Google Chrome的扩展缓存
5
Chrome如何快速定位网页上的特定内容
6
谷歌浏览器如何提高网页访问安全性
7
如何查看Chrome浏览器中的网络请求与响应日志
8
谷歌浏览器的云端数据同步教程
9
Google浏览器如何使用开发者工具进行调试
10
Chrome浏览器网页时间机器内容回溯功能实测
