如何查看Chrome浏览器中的网络请求与响应日志
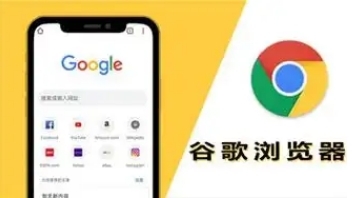
一、打开开发者工具
1. 右键点击页面空白处:在你想要查看网络请求与响应的网页上,右键点击页面的空白区域。
2. 选择“检查”或“审查元素”:在弹出的右键菜单中,选择“检查”或“审查元素”(具体文字可能因Chrome版本而异)。这将打开Chrome的开发者工具面板。
二、导航到“网络”标签页
1. 点击“网络”标签:在开发者工具面板中,你会看到多个标签页,如“Elements”(元素)、“Console”(控制台)、“Sources”(源代码)等。点击“Network”(网络)标签以切换到网络分析界面。
三、刷新页面以捕获网络活动
1. 点击刷新按钮:在“网络”标签页中,找到并点击左上角的刷新按钮(或按快捷键F5),重新加载当前页面。这一步是为了开始捕获新的网络请求。
2. 观察网络活动:刷新后,开发者工具会开始记录页面加载过程中的所有网络请求,包括请求的URL、状态码、响应时间、资源大小等信息。
四、分析网络请求与响应日志
1. 查看请求列表:在“网络”标签页中,你将看到一个按时间顺序排列的网络请求列表。每个请求条目都包含了丰富的信息,如请求方法(GET、POST等)、请求URL、响应状态码、响应时间、资源类型(如HTML、CSS、JS、图片等)以及传输大小等。
2. 点击请求条目查看详情:点击任意一个网络请求条目,可以在右侧面板中查看更详细的信息,包括请求头(Headers)、响应头(Response Headers)、请求体(Request Payload)和响应体(Response Payload)等。这些信息对于深入分析网络请求与响应非常有用。
3. 筛选和搜索:为了更高效地查找特定类型的网络请求或包含特定关键字的请求,你可以使用开发者工具提供的筛选和搜索功能。例如,你可以在顶部的搜索框中输入关键词来快速定位相关请求。
五、自定义显示选项
1. 调整列显示:在“网络”标签页的表格头部,你可以通过点击列标题旁边的小箭头来调整列的显示顺序和可见性。这有助于你根据需要定制视图,只显示对你最重要的信息。
2. 设置过滤器:你还可以使用开发者工具提供的过滤器功能来自定义要捕获的网络请求类型。例如,你可以选择只捕获XHR请求、文档请求或特定类型的资源请求等。
通过以上步骤,你可以轻松地在Chrome浏览器中查看网络请求与响应日志,并进行详细的分析和调试。这对于网站优化、性能提升以及安全审计等方面都具有重要意义。希望本文能帮助你更好地利用Chrome开发者工具来探索和解决网络相关问题。
猜你喜欢
1
为什么Chrome插件安装后无效
2
如何备份Chrome浏览器设置
3
如何在Chrome浏览器中禁用不必要的网页广告
4
如何在Chrome浏览器中解决标签页崩溃问题
5
Chrome浏览器多标签页使用技巧
6
谷歌浏览器DNS-over-HTTPS隐私保护配置详解
7
如何在Google Chrome中优化视频播放的加载策略
8
如何使用Chrome浏览器减少网页中的冗余资源
9
谷歌浏览器如何通过改进移动端体验提升用户满意度
10
如何在Chrome浏览器中管理多个Google账号提高便捷性
