如何在Chrome浏览器中减少网页视频播放时的卡顿
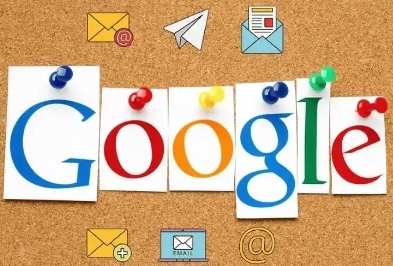
在如今的数字时代,观看在线视频已成为我们日常生活的重要组成部分。然而,在使用 Chrome 浏览器观看视频时,有时会遇到卡顿的情况,这大大影响了观看体验。下面将详细介绍一些在 Chrome 浏览器中减少网页视频播放卡顿的有效方法。
一、更新显卡驱动程序
过时的显卡驱动程序可能导致视频播放出现卡顿现象。要解决这个问题,首先需要确定您的显卡型号。可以通过以下步骤进行操作:在 Windows 系统中,右键点击桌面空白处,选择“显示设置”,在弹出的窗口中找到“高级显示设置”,点击后查看显卡信息;或者通过设备管理器来查看显卡型号。确定显卡型号后,访问显卡制造商的官方网站(如 NVIDIA、AMD 等),在其支持页面中找到对应型号的驱动程序下载区域,下载并安装最新的驱动程序。安装完成后,重启计算机,使新驱动生效。
二、调整视频播放设置
Chrome 浏览器提供了一些内置的视频播放设置选项,可以根据实际情况进行调整。打开 Chrome 浏览器,点击右上角的三个点,选择“设置”。在设置页面中,向下滚动找到“高级”选项,展开后点击“内容设置”。在“内容设置”页面中,找到“图片”部分,取消勾选“显示所有图片”,这样可以在一定程度上减轻浏览器的负担,提高视频播放的流畅度。不过,这种方法可能会导致部分图片无法正常显示,如果对图片显示要求较高,可以根据实际情况谨慎使用。
三、清理浏览器缓存和 Cookie
随着时间的推移,浏览器缓存和 Cookie 会不断积累,过多的缓存和 Cookie 可能会影响浏览器的性能,进而导致视频播放卡顿。要清理浏览器缓存和 Cookie,同样先打开 Chrome 浏览器的“设置”页面,在“隐私和安全”部分中,点击“清除浏览数据”。在弹出的对话框中,选择要清除的内容,包括浏览历史记录、Cookie 及其他网站数据、缓存的图片和文件等,时间范围可以选择“全部时间”,然后点击“清除数据”按钮。清理完成后,关闭并重新打开浏览器,再次尝试播放视频,看是否有明显的改善。
四、关闭不必要的扩展程序
Chrome 浏览器支持众多扩展程序,这些扩展程序虽然能为浏览带来便利,但同时也会占用系统资源。过多的扩展程序可能会导致浏览器运行缓慢,从而影响视频播放。因此,建议关闭一些不必要的扩展程序。在 Chrome 浏览器中,点击右上角的扩展程序图标(通常是一个小拼图块),进入扩展程序管理页面。在这里,可以通过滑动开关来禁用不需要的扩展程序。如果不确定某个扩展程序是否必要,可以先将其禁用,观察视频播放情况是否有所改善。如果禁用某个扩展程序后视频播放变得流畅,那么可以考虑永久删除该扩展程序。
五、检查网络连接
稳定的网络连接是流畅播放视频的关键。如果网络带宽不足或信号不稳定,即使采取了上述措施,视频仍然可能会出现卡顿。可以使用在线网络测速工具来检测当前的网络速度。如果发现网络速度较慢,可以尝试以下方法来改善网络状况:重启路由器,拔下路由器电源插头,等待几秒钟后再插上,让路由器重新启动并重新分配 IP 地址;调整路由器的位置,避免路由器受到其他电子设备的干扰,尽量将路由器放置在开阔的位置;联系网络服务提供商,咨询是否有网络故障或正在进行网络维护,如果是网络服务提供商的问题,可以要求其尽快解决。
通过以上几种方法的综合运用,通常可以有效地减少 Chrome 浏览器中网页视频播放时的卡顿现象,让您能够更加流畅地享受在线视频的乐趣。如果问题仍然存在,可能需要进一步检查计算机的硬件配置或联系专业的技术支持人员寻求帮助。
猜你喜欢
1
如何在安卓Chrome中启用或禁用硬件加速
2
如何通过Google Chrome提升网页中的图像渲染速度
3
为什么Chrome浏览器会提示“脚本错误”
4
如何在Chrome浏览器中提升网页的调试效率
5
如何在Chrome浏览器中启用多标签页面同步功能
6
为什么我的Chrome浏览器无法更新
7
如何下载和安装Google Chrome
8
Chrome与火狐浏览器哪个启动速度更快
9
Google Chrome如何调整用户界面元素增强交互体验
10
Chrome浏览器是否会追踪我的活动
