如何通过Chrome浏览器启用云端打印
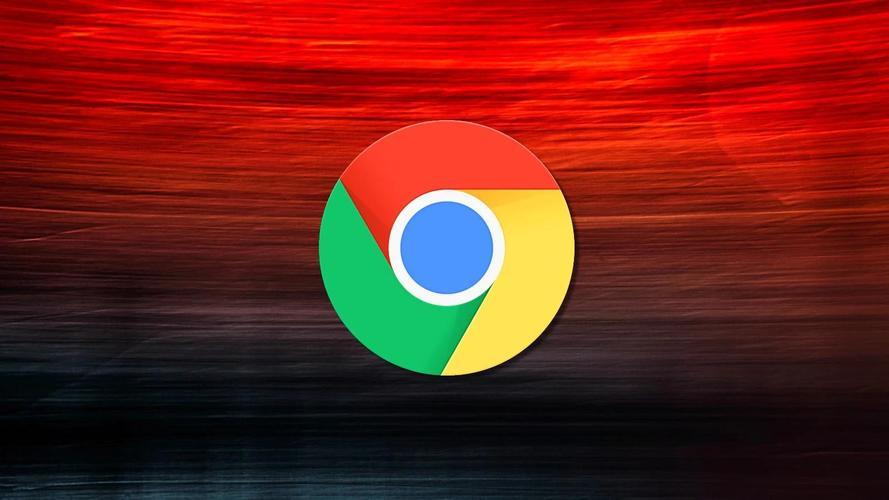
在日常办公与学习中,我们常常会遇到需要远程打印文件的情况。幸运的是,借助Chrome浏览器的云端打印功能,我们可以方便地将文件发送到打印机进行打印,无需复杂的设置或额外的软件。本文将详细介绍如何在Chrome浏览器中启用云端打印功能,并指导你完成整个打印过程。
一、确认打印机支持云端打印
在开始之前,请确保你的打印机支持云端打印功能。大多数现代打印机都内置了这项功能,但具体操作可能因品牌和型号而异。你可以参考打印机的用户手册或联系制造商以获取更多信息。
二、设置Google云打印服务
1. 登录Google账户:首先,确保你已经拥有一个Google账户,并在Chrome浏览器中登录。
2. 访问Google云打印管理页面:在浏览器地址栏中输入“chrome://devices/”,然后按回车键。这将打开Google云打印的管理页面。
3. 添加打印机:在页面中找到“添加打印机”或“注册打印机”的选项,并点击它。系统会自动搜索网络中的可用打印机。选择你要添加的打印机,并按照屏幕上的指示完成注册过程。
4. 设置打印机为默认(可选):如果你希望将这台打印机设置为默认打印设备,可以在管理页面中找到相应的设置选项,并进行更改。
三、使用Chrome浏览器进行云端打印
1. 打开需要打印的文件:在Chrome浏览器中打开你想要打印的文件,无论是网页、PDF文档还是其他类型的文件。
2. 调用打印对话框:点击页面右上角的三点菜单图标,选择“打印”选项。这将打开打印对话框。
3. 选择云端打印机:在打印对话框中,找到“目的地”或“打印机”下拉菜单,选择你之前设置的云端打印机。
4. 调整打印设置(可选):根据需要,你可以在这里调整打印的页码范围、份数、颜色等设置。
5. 开始打印:确认所有设置无误后,点击“打印”按钮。此时,文件将被发送到云端打印机进行打印。
四、检查打印状态与取消打印
1. 查看打印状态:返回Google云打印管理页面,你可以在这里查看当前正在打印的任务以及历史记录。
2. 取消打印任务(如需):如果发现有误或不再需要打印某个文件,你可以在管理页面中找到该任务,并点击“取消”按钮来终止打印进程。
通过以上步骤,你就可以轻松地在Chrome浏览器中启用云端打印功能,并随时随地将文件发送到打印机进行打印了。无论是在家、办公室还是外出旅行,只要有网络连接和一台支持云端打印的打印机,你都可以轻松应对各种打印需求。希望这篇教程能对你有所帮助!
猜你喜欢
1
谷歌浏览器的标签页管理与快捷方式
2
如何使用Google浏览器提升视频观看体验
3
如何通过谷歌浏览器提高页面加载中的数据处理速度
4
谷歌Chrome对屏幕共享功能的改进
5
如何在Chrome浏览器中启用或禁用JavaScript
6
Chrome的打印选项如何自定义纸张尺寸
7
谷歌浏览器的语言设置变更
8
Chrome浏览器如何解决网页无法加载的问题
9
如何在谷歌浏览器中减少页面渲染的重排次数
10
Chrome蜜蜂舞蹈语言协调智慧养老社区
