如何在谷歌浏览器中使用快捷键操作
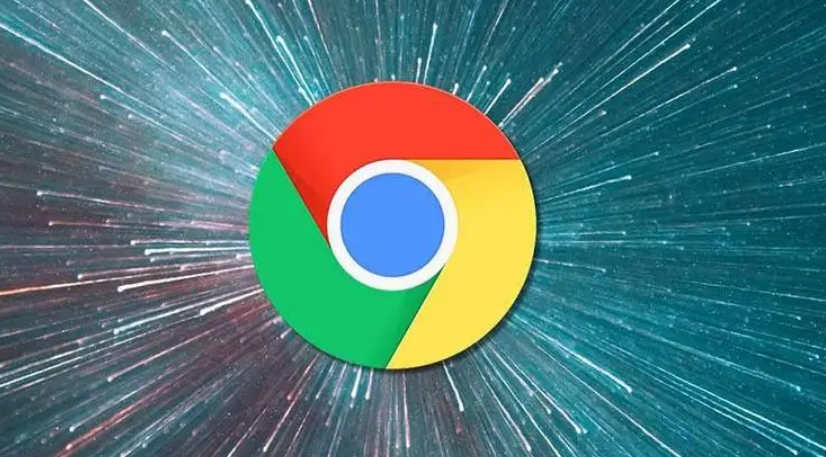
一、页面浏览常用快捷键
1. Ctrl + W(Windows/Linux)/Cmd + W(Mac):这个组合键可以快速关闭当前标签页。当我们打开了多个标签页,想要关闭其中一个时,无需用鼠标点击标签页上的“关闭”按钮,直接按下这个组合键即可,方便快捷。
2. Ctrl + Shift + W(Windows/Linux)/Cmd + Shift + W(Mac):该组合键用于关闭当前窗口。如果我们打开了多个窗口,想要一次性关闭当前整个窗口,就可以使用这个快捷键。
3. Ctrl + Tab(Windows/Linux)/Cmd + Tab(Mac):按这个组合键可以在打开的标签页之间进行切换。每按一次,就会切换到下一个标签页,方便我们在多个标签页之间快速浏览。如果想要切换到上一个标签页,可以使用“Ctrl + Shift + Tab(Windows/Linux)/Cmd + Shift + Tab(Mac)”。
4. Alt + 带下划线的字母(Windows/Linux)/Option + 带下划线的字母(Mac):在菜单栏或页面中的某些链接、按钮上,如果有字母带有下划线,按下“Alt + 带下划线的字母”或者“Option + 带下划线的字母”,就相当于用鼠标点击该链接或执行该操作。例如,在一些网页的导航栏中,可以通过这种方式快速跳转到相应的页面。
二、页面操作快捷键
1. 空格键:按下空格键可以实现页面的向下滚动。当我们浏览较长的网页内容时,无需使用鼠标滚轮,直接按空格键就能快速向下浏览页面,再次按下空格键会继续向下滚动。如果希望向上滚动页面,可以同时按下“Shift + 空格键”。
2. Page Up/Page Down键:这两个键分别用于向上和向下翻页。在一些网页中,内容较多且分页显示时,按下“Page Up”键可以快速回到上一页,按下“Page Down”键则可以快速跳转到下一页。
3. Home/End键:按下“Home”键可以将光标快速定位到页面的顶部,方便我们查看页面开头的内容;按下“End”键则可以将光标定位到页面的底部,便于查看页面底部的信息。
三、地址栏操作快捷键
1. Ctrl + L(Windows/Linux)/Cmd + L(Mac):这个组合键可以直接选中地址栏,方便我们快速输入网址或进行搜索。在浏览过程中,如果想要访问新的网站或者进行搜索,只需按下这个组合键,然后用键盘输入相应的内容即可。
2. Ctrl + Enter(Windows/Linux)/Cmd + Enter(Mac):在地址栏中输入网址或搜索关键词后,按下这个组合键可以直接在当前标签页中打开输入的内容。与单独按下“Enter”键不同的是,使用这个组合键不会清空当前标签页的内容,而是在同一标签页中加载新的内容。
四、历史记录和书签相关快捷键
1. Ctrl + H(Windows/Linux)/Cmd + Y(Mac):按下这个组合键可以打开浏览器的历史记录界面。通过历史记录界面,我们可以查看之前浏览过的网页,并可以选择重新访问某个网页。
2. Ctrl + D(Windows/Linux)/Cmd + D(Mac):这个组合键用于将当前网页添加到书签。当我们遇到喜欢的或者经常需要访问的网页时,按下这个组合键,就可以将其添加到书签中,方便以后快速访问。
以上就是在谷歌浏览器中一些常用的快捷键操作,熟练掌握这些快捷键,能够让我们在浏览网页时更加高效便捷。大家可以在日常使用中多加练习,逐渐熟悉这些快捷键的使用。
上一篇: 如何通过Google Chrome提高页面中的多媒体加载速度 下一篇: 如何在Chrome浏览器中提升网页中的字体显示效果
猜你喜欢
1
Chrome v166扩展革命:WASM沙盒安全隔离机制测试
2
谷歌浏览器的截图工具如何使用
3
Chrome浏览器反物质压缩存储人类知识库
4
如何通过Google Chrome减少网页加载时的请求延迟
5
如何在Google浏览器中管理插件权限
6
如何通过Chrome浏览器提升网页加载的流畅性
7
Chrome浏览器的安全设置
8
如何通过Chrome浏览器优化JavaScript脚本的加载顺序
9
谷歌浏览器皮肤电势检测预防网络欺诈
10
使用Chrome浏览器提升视频加载时的网络带宽利用率
