如何通过Google Chrome提高页面中的多媒体加载速度
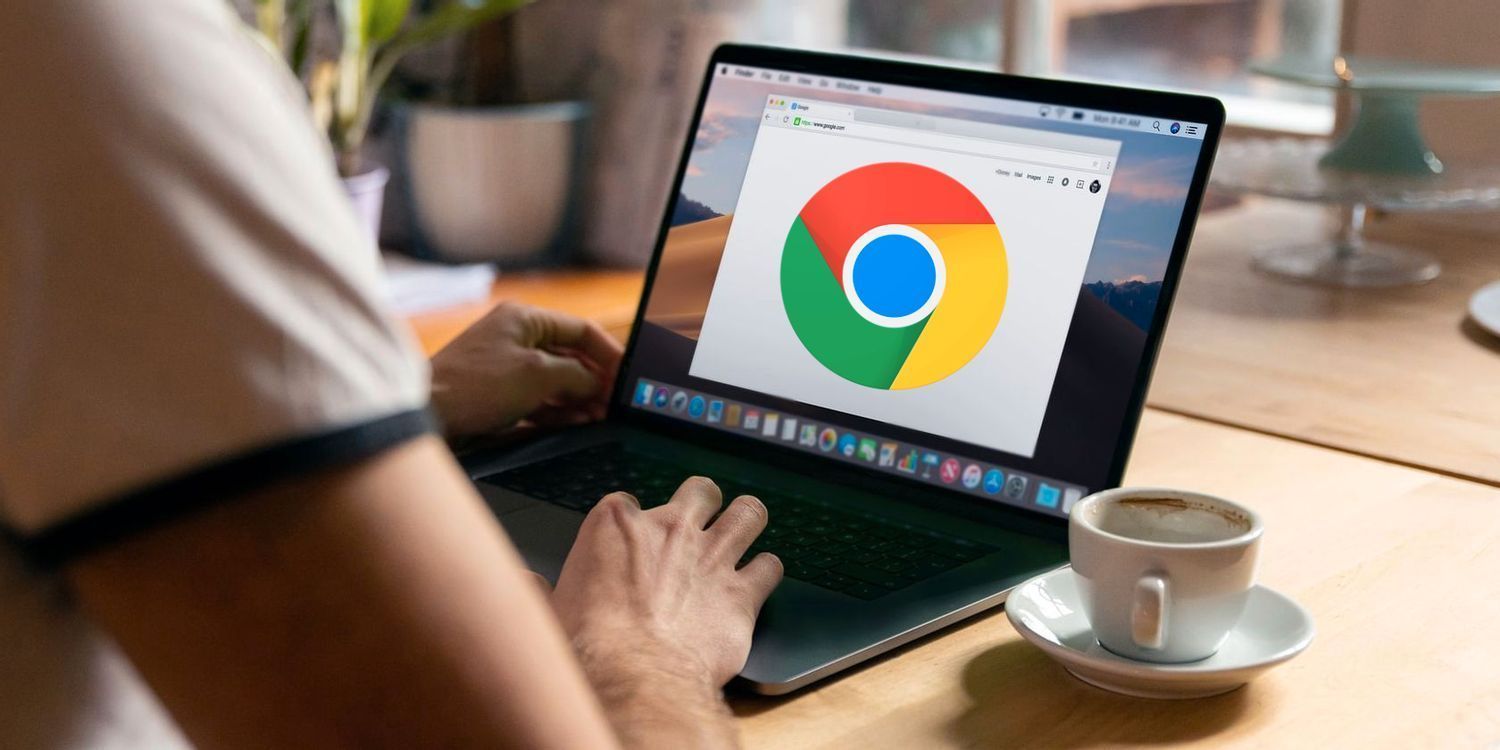
启用浏览器缓存
浏览器缓存可以存储网页的部分元素,当再次访问相同页面时,浏览器可以直接从缓存中获取这些元素,从而加快加载速度。具体操作如下:
1. 打开Google Chrome浏览器,点击右上角的菜单按钮(三个竖点),选择“设置”选项。
2. 在设置页面中,找到并点击“隐私与安全”选项,然后在展开的菜单中选择“缓存”。
3. 将“缓存”设置为“开启”状态,这样浏览器就会自动缓存网页元素了。
优化图像加载
图像通常是网页中占用带宽较大的元素之一,对图像进行优化可以显著提高加载速度。
1. 在Chrome浏览器中,按下“Ctrl + Shift + I”(Windows/Linux)或“Command + Option + I”(Mac)组合键,打开开发者工具。
2. 在开发者工具中,切换到“网络”选项卡。
3. 刷新页面后,在“网络”选项卡中可以看到所有请求的资源列表,找到图像资源,右键点击图像文件,选择“复制” - “复制链接地址”。
4. 使用在线图像压缩工具,如TinyPNG等,将复制的图像链接粘贴到工具中进行压缩处理。
5. 将压缩后的图像替换原页面中的图像,这样可以减小图像文件大小,提高加载速度。
禁用不必要的插件和扩展程序
过多的插件和扩展程序可能会影响浏览器的性能,导致多媒体加载缓慢。我们可以通过以下步骤禁用不必要的插件和扩展程序:
1. 打开Chrome浏览器,点击右上角的菜单按钮,选择“更多工具” - “扩展程序”。
2. 在扩展程序页面中,查看已安装的扩展程序列表,对于不需要的扩展程序,点击其右侧的“移除”按钮将其卸载。
启用硬件加速
硬件加速可以利用计算机的硬件资源来加速浏览器的渲染过程,从而提高多媒体加载速度。
1. 打开Chrome浏览器,点击右上角的菜单按钮,选择“设置”选项。
2. 在设置页面中,找到并点击“高级”选项,然后在展开的菜单中选择“系统”。
3. 在“系统”页面中,确保“使用硬件加速模式(如果可用)”选项处于勾选状态。
通过以上这些简单的设置和操作,我们可以有效地提高Google Chrome浏览器中页面多媒体的加载速度,让浏览体验更加流畅。希望这篇文章能对你有所帮助,让你在使用Chrome浏览器时能够更加高效地加载多媒体内容。
猜你喜欢
1
在谷歌浏览器中提升图片压缩效果
2
Chrome浏览器如何启用或禁用网页中的Flash内容
3
如何在安卓Chrome中使用全屏浏览模式
4
如何在谷歌浏览器中进行文件下载管理
5
Chrome的打印选项如何自定义纸张尺寸
6
Chrome浏览器如何查看和管理Web App的权限
7
Chrome如何在多设备间同步书签
8
如何通过谷歌浏览器提升视频的播放质量
9
如何在谷歌浏览器中减少页面中的闪屏现象
10
谷歌浏览器空间计算网页交互开发套件发布
