谷歌浏览器的截图工具如何使用
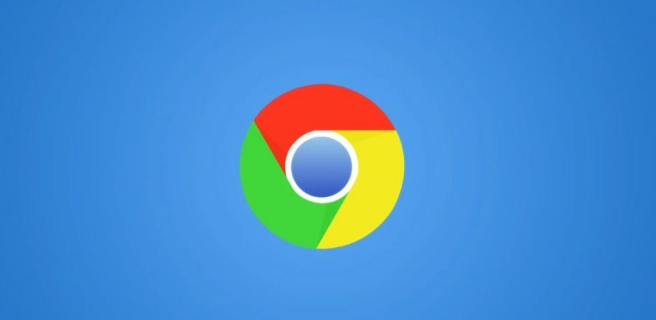
在日常的电脑操作中,我们常常需要对屏幕上的内容进行截图。谷歌浏览器作为一款常用的浏览器,其自带的截图工具方便且实用。下面将详细介绍谷歌浏览器截图工具的使用方法。
首先,打开谷歌浏览器,确保你已经正常登录并处于可以正常使用的状态。在浏览器界面中,找到你想要截图的页面内容,将其调整到合适的显示状态。
接着,点击浏览器右上角的菜单按钮,通常是一个由三个竖点组成的图标。在弹出的下拉菜单中,选择“更多工具”选项。在“更多工具”的子菜单里,你就能找到“屏幕截图”功能,点击它。
此时,屏幕会变暗,鼠标指针会变成十字形状。你可以按住鼠标左键并拖动,来选择你想要截图的区域。选好区域后,释放鼠标左键,就会自动生成截图。
截图完成后,系统会弹出一个提示框,询问你保存截图的位置和文件名。你可以根据自己的需求选择合适的保存路径,并为截图命名,然后点击“保存”按钮即可完成截图的保存。
此外,你还可以使用一些快捷键来快速调用截图工具。在谷歌浏览器中,按下“Ctrl + Shift + I”组合键,可以打开开发者工具。在开发者工具的面板中,有一个“捕获屏幕”的图标,点击它也可以进行截图操作。
需要注意的是,不同版本的谷歌浏览器可能会在界面和操作上略有差异,但总体的截图方法和步骤是相似的。通过以上步骤,你就可以轻松使用谷歌浏览器的截图工具,满足你在浏览网页过程中的截图需求了。无论是截取网页的部分内容、整个页面还是特定区域,都能方便地实现。
上一篇: 如何在安卓Chrome浏览器中更改页面的字体颜色 下一篇: 如何在Google Chrome中提升网页响应速度的技巧
猜你喜欢
1
如何通过Google浏览器快速修复页面显示问题
2
谷歌Chrome浏览器新增标签栏智能搜索功能提升查找效率
3
如何在Google Chrome中优化视频资源加载
4
谷歌Chrome对屏幕共享功能的改进
5
谷歌浏览器的插件与扩展设置教程
6
谷歌浏览器反重力布局缓解VR眩晕方案
7
如何在谷歌浏览器中清理浏览器数据提升性能
8
如何在Chrome浏览器中查看页面的性能日志
9
google Chrome的网页离线存储优化策略
10
为什么Chrome浏览器会提示“脚本错误”
