如何设置Chrome浏览器自动填充银行卡信息
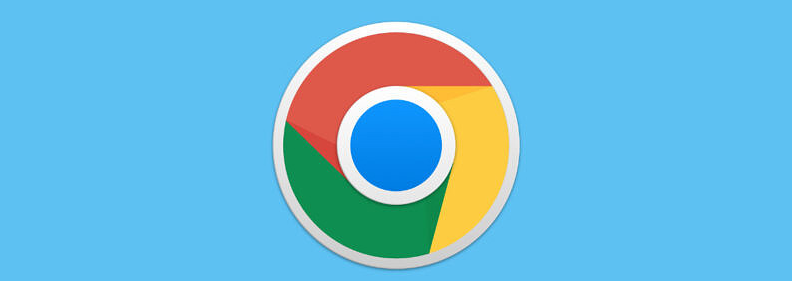
一、检查Chrome浏览器版本
首先,确保您使用的是最新版本的Chrome浏览器。旧版本的Chrome可能不支持最新的自动填充功能或存在一些已知的问题。您可以通过以下步骤检查并更新Chrome浏览器:
1. 打开Chrome浏览器。
2. 点击右上角的菜单按钮(三条横线)。
3. 选择“帮助” > “关于Google Chrome”。
4. 如果有可用的更新,系统会自动下载并安装。安装完成后,请重启浏览器。
二、启用自动填充功能
Chrome浏览器默认情况下是启用自动填充功能的,但您可以按照以下步骤确认是否已启用并查看相关设置:
1. 打开Chrome浏览器。
2. 点击右上角的菜单按钮(三条横线)。
3. 选择“设置”。
4. 在左侧菜单中点击“自动填充”。
5. 确保“启用自动填充”选项已勾选。如果未勾选,请点击该选项进行启用。
三、添加银行卡信息到自动填充
要使Chrome浏览器能够自动填充您的银行卡信息,您需要先将这些信息添加到自动填充设置中。以下是具体操作步骤:
1. 打开Chrome浏览器。
2. 点击右上角的菜单按钮(三条横线)。
3. 选择“设置”。
4. 在左侧菜单中点击“自动填充”。
5. 在“付款信息”部分,点击“付款方式”。
6. 点击“添加信用卡或借记卡”。
7. 输入您的姓名、银行卡号、过期日期以及CVV(卡片背面的安全码)。
8. 点击“保存”。
四、管理已保存的银行卡信息
如果您需要编辑或删除已保存的银行卡信息,可以按照以下步骤进行操作:
1. 打开Chrome浏览器。
2. 点击右上角的菜单按钮(三条横线)。
3. 选择“设置”。
4. 在左侧菜单中点击“自动填充”。
5. 在“付款信息”部分,点击“付款方式”。
6. 找到需要编辑或删除的银行卡信息,点击右侧的三个点图标。
7. 选择“编辑”或“删除”,根据需要进行修改或移除。
五、使用自动填充功能
当您在网上购物或进行在线交易时,Chrome浏览器会自动检测到需要填写银行卡信息的表单,并在相应的字段中显示下拉箭头。您只需点击下拉箭头,即可选择之前保存的银行卡信息进行自动填充。
此外,Chrome浏览器还支持保存地址和联系方式等其他信息,您可以按照类似的步骤将这些信息添加到自动填充设置中,以进一步提升在线支付的便捷性。
六、注意事项
虽然自动填充功能可以提高在线支付的效率,但也存在一定的安全风险。为了保护您的个人信息和财务安全,请务必采取以下措施:
1. 确保您的计算机安装了最新的防病毒软件和防火墙。
2. 不要在公共Wi-Fi网络下进行敏感信息的输入和交易。
3. 定期检查并更新Chrome浏览器及其插件,以确保安全性。
4. 避免在不安全的网站上使用自动填充功能。
通过以上步骤,您可以轻松地在Chrome浏览器中设置和使用自动填充银行卡信息的功能。这不仅可以提高您的在线支付效率,还能让您的网上购物体验更加顺畅和愉快。希望本文对您有所帮助!
猜你喜欢
1
Chrome浏览器网页时间机器内容回溯功能实测
2
为什么我的Google Chrome打开网页很久才加载
3
Chrome的下载文件自动保存位置如何更改
4
2025年浏览器大战:从Chrome版本号看技术竞赛
5
谷歌浏览器的语音识别功能使用方法
6
谷歌浏览器如何提升视频流畅播放的能力
7
如何通过Chrome浏览器删除无用的浏览记录
8
Google Chrome无法自动更新怎么办
9
谷歌浏览器皮肤电势检测预防网络欺诈
10
Chrome浏览器的屏幕录制方法
