谷歌浏览器的语音识别功能使用方法
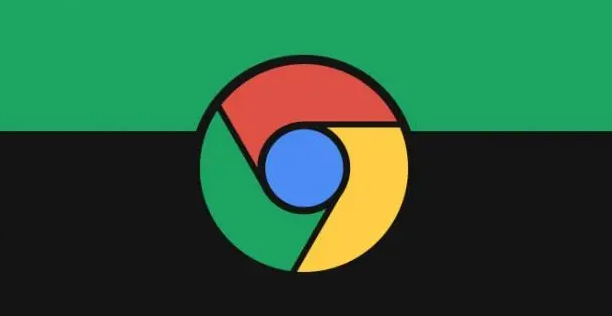
在如今这个数字化时代,浏览器的功能愈发丰富多样,谷歌浏览器作为一款广受欢迎的浏览器,其语音识别功能为用户带来了极大的便利。下面就为大家详细介绍谷歌浏览器语音识别功能的使用方法。
首先,确保你的设备已经安装了最新版本的谷歌浏览器。打开浏览器后,点击浏览器右上角的三个点(菜单按钮),在弹出的下拉菜单中选择“设置”选项。进入设置页面后,在左侧菜单栏中找到并点击“隐私与安全”选项,接着在右侧找到“网站设置”部分,点击进入。在网站设置页面中,滚动找到“麦克风”选项,点击进入麦克风设置页面,将“询问前允许网站使用麦克风(推荐)”和“阻止网站自动访问您的麦克风”两个选项根据个人需求进行勾选或取消勾选,一般建议开启“询问前允许网站使用麦克风(推荐)”,以便在使用需要麦克风权限的网站时能正常启用语音识别功能。
当遇到支持语音识别的网站时,例如一些在线文档编辑、搜索框等,通常会有一个麦克风图标显示。点击该麦克风图标,系统会提示你授予浏览器访问麦克风的权限,点击“允许”即可。此时,你就可以开始使用语音输入了。对着麦克风清晰地说出你想要表达的内容,谷歌浏览器会将语音转换为文字并显示在相应的输入框中。在语音输入过程中,如果发现识别有误,你可以手动修改转换后的文字内容。
另外,你还可以通过快捷键来快速调出语音输入功能。在大多数情况下,按下“Ctrl + Shift + S”(Windows/Linux)或“Command + Shift + S”(Mac)组合键,即可启动语音输入。不过不同版本的谷歌浏览器以及不同操作系统可能会略有差异,你可以在浏览器的帮助文档中查找确切的快捷键设置。
使用完毕后,如果你想关闭语音输入功能,再次点击麦克风图标或者按下相应的快捷键即可停止语音识别。同时,为了保护个人隐私和设备安全,当你不再需要使用语音识别功能时,可以在浏览器的设置中对麦克风权限进行管理,关闭不必要的网站麦克风访问权限。
总之,谷歌浏览器的语音识别功能操作简单便捷,能够大大提高文本输入的效率。但在使用时,也要注意保护个人隐私和注意周围环境是否适合语音输入,希望以上教程能够帮助你顺利使用谷歌浏览器的语音识别功能。
上一篇: 谷歌浏览器的语音助手如何使用 下一篇: 如何解决Chrome的ERR_CONNECTION_REFUSED错误
猜你喜欢
1
如何在Google Chrome浏览器中禁用网页自动更新
2
如何通过Chrome浏览器优化网页的SEO表现
3
Chrome浏览器反物质压缩存储人类知识库
4
Chrome浏览器如何提高网页兼容性
5
如何通过谷歌浏览器加速网站的图像显示速度
6
Chrome浏览器支持更强的远程办公功能,提升工作效率
7
为什么Chrome浏览器在Android上无法访问某些内容
8
谷歌浏览器的IP地址配置
9
谷歌浏览器如何提升视频流畅播放的能力
10
谷歌浏览器的实验性功能风险提示谨慎启用新特性
