如何通过Chrome浏览器删除无用的浏览记录
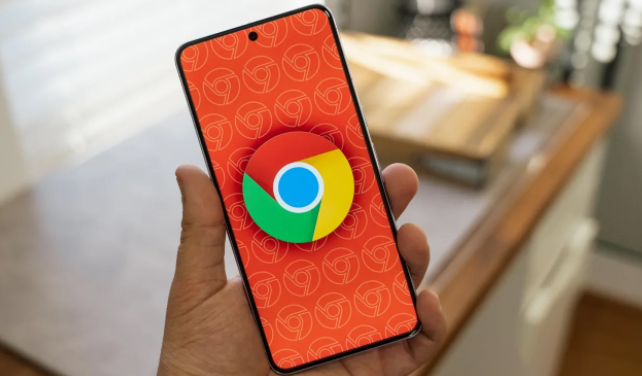
首先,打开 Chrome 浏览器。在浏览器界面的右上角,找到并点击由三个垂直排列的点组成的菜单图标,这通常被称为“更多”选项。点击后,会弹出一个下拉菜单。
在这个下拉菜单中,将鼠标指针向下移动,找到“历史”选项并点击。接着,在展开的子菜单中,再次点击“历史”选项。此时,会进入一个新的页面,该页面展示了你所有的浏览历史记录,按照时间顺序进行排列。
在历史记录页面中,你会看到有多种筛选和排序的方式,方便你查找特定的记录。不过,我们现在的目的是删除无用的浏览记录,所以可以直接进行下一步操作。
要删除特定的浏览记录,你可以在页面中找到想要删除的记录条目。每条记录条目的左侧都有一个复选框,你可以勾选你想要删除的记录对应的复选框。如果你想要一次性删除所有浏览记录,可以点击页面左上角的“全部选中”按钮,这样就会选中当前页面显示的所有记录。
完成选择后,点击页面右下角的“删除”按钮。这时,会弹出一个确认对话框,询问你是否确定要删除所选的浏览记录。仔细确认后,点击“删除”按钮,Chrome 浏览器就会开始删除你选中的浏览记录。
删除过程可能需要一些时间,具体取决于你要删除的记录数量和你的计算机性能。删除完成后,浏览器会给出相应的提示信息,告知你操作已成功。
此外,如果你希望在未来自动清除浏览记录,以避免手动操作的麻烦,你还可以在 Chrome 浏览器的设置中进行相关配置。同样在浏览器右上角的菜单中,点击“设置”选项。在打开的设置页面中,向下滚动找到“隐私和安全”部分,然后点击“清除浏览数据”选项。在这里,你可以设置在关闭浏览器时自动清除浏览记录等数据,还可以自定义要清除的数据类型和时间范围。
通过以上步骤,你可以轻松地通过 Chrome 浏览器删除无用的浏览记录,从而保护个人隐私并释放系统资源。同时,合理利用浏览器的设置功能,还能实现自动清理,让你的浏览器始终保持清爽和高效。
猜你喜欢
1
如何在谷歌浏览器中使用图像搜索
2
Chrome浏览器卡顿怎么解决
3
如何在谷歌浏览器中减少网络请求的延迟
4
在Chrome浏览器中增强网页安全性和隐私保护
5
如何通过Google Chrome减少网页中资源的阻塞
6
Chrome浏览器怎么登录
7
Chrome浏览器如何启用扩展程序开发者模式安装CRX文件
8
如何使用Google浏览器提升视频观看体验
9
Chrome浏览器计划大幅提升数据保护功能
10
Chrome浏览器占用太多内存怎么办
