如何通过Google浏览器快速修复页面显示问题
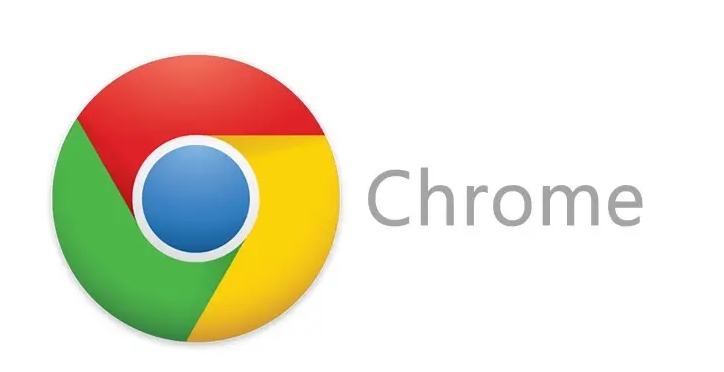
在浏览网页时,我们可能会遇到各种页面显示问题,如字体模糊、排版错乱、图片无法加载等。这些问题不仅影响阅读体验,还可能导致重要信息无法正常获取。幸运的是,Google浏览器提供了一些实用的功能和技巧,可以帮助我们快速修复这些页面显示问题。本文将详细介绍如何利用Google浏览器的内置工具和设置选项来解决常见的页面显示问题。
一、清除缓存和Cookies
有时候,浏览器缓存和Cookies中的旧数据会导致页面显示异常。定期清除缓存和Cookies可以解决这个问题。
1. 打开Google浏览器:双击桌面上的Google浏览器图标,或者点击任务栏上的快捷方式,启动浏览器。
2. 进入设置:在浏览器窗口的右上角,点击三点状的“更多”图标,选择“设置”选项。
3. 隐私与安全:在设置页面中,找到并点击“隐私与安全”部分。
4. 清除浏览数据:在隐私与安全页面中,点击“清除浏览数据”。在弹出的对话框中,选择要清除的内容,包括“浏览历史记录”、“Cookies和其他网站数据”以及“缓存的图片和文件”,然后点击“清除数据”按钮。
二、禁用不必要的扩展程序
过多的浏览器扩展程序可能会干扰页面的正常显示。如果遇到显示问题,可以尝试禁用一些不必要的扩展程序。
1. 打开扩展程序页面:在浏览器窗口的右上角,点击三点状的“更多”图标,选择“更多工具”,然后点击“扩展程序”。
2. 禁用扩展程序:在扩展程序页面中,找到可能导致问题的扩展程序。如果不确定是哪个扩展程序引起的问题,可以先尝试逐个禁用,直到找到问题所在。点击相应扩展程序旁边的开关按钮,将其禁用。
三、更新浏览器版本
过时的浏览器版本可能存在兼容性问题,导致页面显示不正常。确保你的Google浏览器是最新版本,可以解决很多显示问题。
1. 检查更新:在浏览器窗口的右上角,点击三点状的“更多”图标,选择“帮助”,然后点击“关于Google Chrome”。浏览器会自动检查是否有可用的更新。如果有更新,按照提示进行下载安装即可。
四、调整页面缩放比例
有时候,页面显示问题可能是由于页面缩放比例不合适导致的。可以通过调整页面缩放比例来改善显示效果。
1. 使用快捷键调整:按下“Ctrl”键(Windows)或“Command”键(Mac),同时滚动鼠标滚轮,可以放大或缩小页面内容。也可以直接按下“Ctrl + +”(Windows)或“Command + +”(Mac)放大页面,按下“Ctrl + -”(Windows)或“Command + -”(Mac)缩小页面。
2. 通过菜单调整:在浏览器窗口的右上角,点击三点状的“更多”图标,选择“缩放”,然后在子菜单中选择合适的缩放比例。
五、启用硬件加速
硬件加速可以提高页面的渲染速度和显示效果。如果页面显示卡顿或不流畅,可以尝试启用硬件加速。
1. 进入设置:在浏览器窗口的右上角,点击三点状的“更多”图标,选择“设置”选项。
2. 系统:在设置页面中,找到并点击“系统”部分。
3. 启用硬件加速:在系统页面中,找到“可用时使用硬件加速”选项,确保其开关处于打开状态。
通过以上方法,我们可以快速修复Google浏览器中的页面显示问题。如果问题仍然存在,可以尝试更换浏览器或者联系网站管理员寻求帮助。希望本文能够帮助你解决在使用Google浏览器过程中遇到的页面显示问题,让你拥有更好的浏览体验。
上一篇: 为什么Chrome浏览器显示“Aw, Snap!”错误 下一篇: 为什么安卓Chrome总是在某些网站上出现“请求失败”
猜你喜欢
1
如何在Chrome浏览器中减少页面内容加载延迟
2
Google Chrome的自定义主题如何设置
3
如何将Chrome设为Windows的默认浏览器
4
Chrome浏览器的屏幕录制方法
5
如何通过谷歌浏览器提升视频的播放质量
6
Chrome浏览器占用太多内存怎么办
7
为什么谷歌浏览器无法保存表单输入数据
8
如何通过Chrome浏览器提升多媒体文件的加载优先级
9
如何通过安卓Chrome查看和管理浏览器扩展功能
10
Chrome浏览器计划大幅提升数据保护功能
