如何在Google Chrome浏览器中查看网络状态
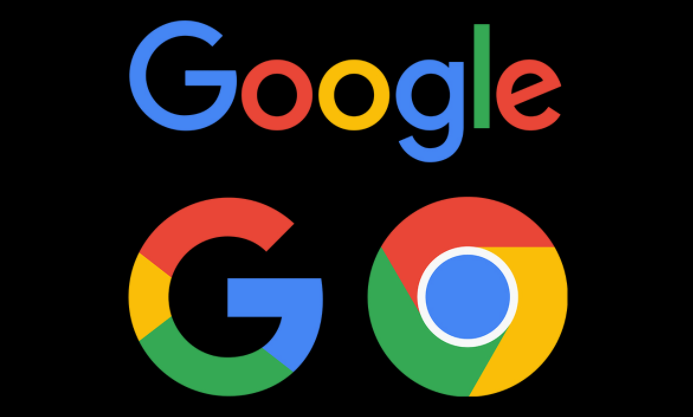
无论是排查网络问题,还是监测网络连接情况,了解如何在 Google Chrome 浏览器中查看网络状态都非常实用。下面将为您详细介绍具体的操作步骤。
一、通过开发者工具查看网络状态
1. 打开开发者工具:首先,在 Google Chrome 浏览器中按下“F12”键(Windows 和 Linux 系统)或“Command + Option + I”键(Mac 系统),即可打开开发者工具面板。这是进入网络状态查看的关键入口,开发者工具提供了丰富的功能来分析网页的各种元素和数据。
2. 切换到“Network”选项卡:在开发者工具面板中,您会看到多个选项卡,如“Elements”“Console”“Sources”等。点击“Network”选项卡,这里集中展示了与网络相关的所有信息,包括请求的发起时间、响应时间、资源类型、状态码等。
3. 刷新页面以捕捉网络活动:在“Network”选项卡中,点击左上角的圆形箭头按钮(刷新图标),这会使浏览器重新加载当前页面,并在“Network”选项卡中记录下所有的网络请求和响应信息。此时,您可以观察到各个资源的加载顺序、耗时以及是否成功加载等情况。
4. 分析网络请求和响应:在“Network”选项卡中,每一条网络请求都会有详细的信息展示。例如,您可以查看请求的 URL、请求方法(GET、POST 等)、请求头和响应头的信息、状态码(如 200 表示成功,404 表示未找到资源等)、响应时间以及传输的数据大小等。通过对这些信息的仔细分析,您可以判断出网络连接是否存在问题,是服务器端的问题还是客户端的问题。
二、查看网络状态的其他方法
1. 使用浏览器扩展程序:Google Chrome 浏览器拥有丰富的扩展程序生态系统,许多扩展程序可以帮助您更方便地查看网络状态。例如,“Chrome Net Internals”扩展程序可以提供更深入的网络性能分析数据,包括 TCP/IP 连接状态、DNS 解析情况、缓存命中率等。安装并启用该扩展程序后,您可以在浏览器的工具栏中找到相应的图标,点击即可查看详细的网络状态信息。
2. 查看浏览器自带的网络诊断工具:部分版本的 Google Chrome 浏览器可能自带了简单的网络诊断工具。您可以在浏览器的设置菜单中找到“高级”选项,然后在“高级”选项中查找“网络诊断”或类似的功能入口。运行该工具后,浏览器会自动检测当前的网络连接状态,并显示一些基本的网络信息,如 IP 地址、子网掩码、网关、DNS 服务器等,同时还会进行简单的网络连接测试,如 ping 测试和 DNS 解析测试,以帮助您快速判断网络是否正常工作。
通过以上介绍的方法,您可以轻松地在 Google Chrome 浏览器中查看网络状态,无论是使用开发者工具的详细分析功能,还是借助扩展程序和自带的网络诊断工具,都能满足您在不同场景下对网络状态查看的需求,帮助您更好地解决网络相关问题,确保浏览器的正常使用和网络连接的稳定性。希望这篇教程能够对您有所帮助,让您在使用 Google Chrome 浏览器时更加得心应手。
猜你喜欢
1
Chrome中的密码管理器使用教程
2
如何在谷歌浏览器中减少网页的请求次数和资源
3
如何删除不需要的Chrome扩展
4
Chrome和Brave浏览器的广告拦截功能哪个更有效
5
Chrome浏览器的多语言支持功能设置
6
谷歌浏览器如何设置网页打印样式
7
如何通过Google Chrome检测网页的性能瓶颈
8
Google Chrome无法自动更新怎么办
9
Chrome扩展程序的安装和管理方法
10
Windows上Chrome的GPU加速使用问题
