Windows上Chrome的GPU加速使用问题
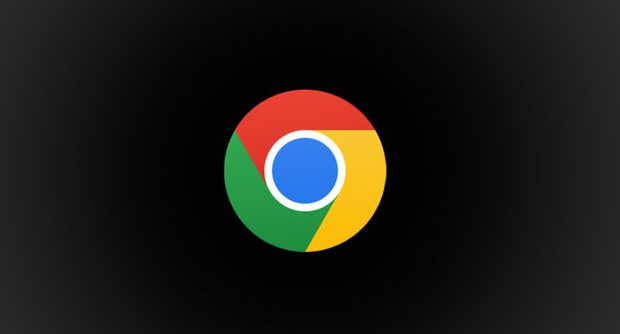
在日常使用Windows系统的过程中,我们经常会遇到浏览器卡顿、页面加载缓慢等问题。很多时候,这些问题可能与浏览器的GPU加速功能有关。对于Google Chrome浏览器来说,开启或优化GPU加速可以显著提升浏览体验。本文将详细介绍如何在Windows系统上启用和优化Chrome的GPU加速功能,帮助你解决相关的使用问题。
一、什么是GPU加速?
GPU(图形处理单元)加速是指利用显卡的计算能力来加速图形渲染和视频播放等任务。在现代浏览器中,GPU加速可以显著提高网页的加载速度和响应速度,尤其是对于包含复杂图形和动画的网页。
二、如何启用Chrome的GPU加速?
1. 打开Chrome浏览器:首先,确保你已经安装了最新版本的Google Chrome浏览器。然后,启动Chrome浏览器。
2. 访问设置菜单:在浏览器窗口的右上角,点击三个垂直排列的点(即“更多”图标),选择“设置”选项。
3. 进入高级设置:在设置页面中,滚动到底部,点击“高级”按钮以展开更多设置选项。
4. 启用GPU加速:在高级设置页面中,找到“系统”部分,勾选“使用硬件加速模式(如果可用)”选项。这样,Chrome就会尝试使用计算机上的GPU来加速图形渲染。
5. 重启浏览器:完成上述步骤后,建议关闭并重新打开Chrome浏览器,以确保设置生效。
三、如何优化GPU加速效果?
虽然启用GPU加速可以提升浏览器性能,但有时候可能会遇到兼容性问题或导致浏览器崩溃。以下是一些优化GPU加速效果的建议:
1. 更新显卡驱动:确保你的显卡驱动程序是最新的。过时的驱动程序可能会导致性能下降或兼容性问题。你可以访问显卡制造商的官方网站下载并安装最新版本的驱动程序。
2. 检查插件和扩展:某些浏览器插件或扩展可能会干扰GPU加速功能。尝试禁用不必要的插件和扩展,看看是否能够解决问题。
3. 调整电源设置:在Windows系统的电源选项中,选择“高性能”模式,以确保计算机在需要时能够提供足够的电力支持GPU加速。
4. 清理缓存和历史记录:定期清理浏览器的缓存和历史记录,可以减少磁盘空间占用,提高浏览器的运行效率。
四、常见问题及解决方案
1. 启用GPU加速后浏览器崩溃:如果启用GPU加速后Chrome频繁崩溃,可以尝试禁用该功能。按照上述步骤进入设置页面,取消勾选“使用硬件加速模式(如果可用)”选项,然后重启浏览器。
2. 页面加载仍然缓慢:即使启用了GPU加速,如果页面加载仍然缓慢,可能是网络连接问题或网站本身的问题。你可以尝试切换到其他网络环境,或者稍后重试。
通过以上步骤,你应该能够在Windows系统上成功启用和优化Chrome的GPU加速功能,从而获得更流畅的浏览体验。如果在使用过程中遇到任何问题,欢迎随时向我们反馈。
猜你喜欢
1
Chrome中游戏的网络流量消耗过高怎么办
2
如何在google Chrome浏览器中启用开发者工具
3
Google Chrome无法自动更新怎么办
4
为什么我的Chrome浏览器会自动崩溃
5
如何在安卓Chrome浏览器中更改页面的字体颜色
6
如何在Google Chrome浏览器中清理不需要的网页数据
7
谷歌浏览器如何通过改进移动端体验提升用户满意度
8
手机谷歌浏览器能否阻止恶意网站
9
为什么Google Chrome显示“此连接不安全”
10
如何通过Google Chrome优化页面内动画效果的展示
