Chrome的无痕模式历史记录管理
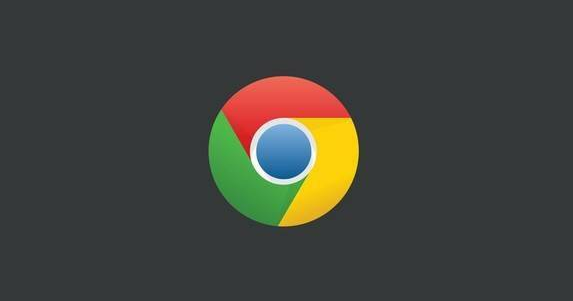
在当今数字化时代,浏览器的无痕模式为许多用户在保护隐私方面提供了便利。然而,有时候我们可能也需要对Chrome无痕模式中的历史记录进行管理。下面将详细介绍如何在Chrome中操作无痕模式下的历史记录管理。
一、进入无痕模式
1. 打开Chrome浏览器
找到电脑桌面或者开始菜单中的Chrome浏览器图标,双击打开浏览器。这是进行后续操作的基础步骤,确保你已经成功启动了Chrome浏览器。
2. 开启无痕模式
在浏览器窗口的右上角,你会看到三个垂直排列的点,这就是Chrome浏览器的菜单按钮。点击这个菜单按钮,会弹出一个下拉菜单。在这个菜单中,找到“新建无痕/隐身窗口”选项并点击它。此时,一个新的无痕窗口就会打开。在无痕模式下,浏览器不会保存你的浏览历史、cookie等信息,但在某些情况下,我们仍可能需要对无痕模式下的操作记录进行管理。
二、查看无痕模式历史记录(有限情况)
需要注意的是,虽然无痕模式的主要目的是不保存历史记录,但在一些特殊情况下,例如系统故障或者浏览器异常关闭等,可能会留下一些临时的记录信息。以下是查看这些有限记录的方法:
1. 通过浏览器设置查看
在无痕模式下,同样点击浏览器右上角的菜单按钮,选择“设置”选项。在设置页面中,向下滚动找到“隐私和安全”部分。在这里,你可以查看一些与隐私和历史记录相关的设置选项,但能获取的信息非常有限。
2. 检查本地缓存文件(高级操作)
对于有一定技术基础的用户,可以通过查看浏览器的本地缓存文件来尝试获取一些无痕模式下的临时记录。不过这种方法比较复杂且不一定能获取到完整的历史记录。具体操作是:在浏览器地址栏中输入“chrome://cache”,按下回车键。这将显示浏览器的缓存文件列表,但这些文件的名称通常是一串乱码,很难直接从中获取有用的历史记录信息。
三、清除无痕模式相关数据(彻底清理)
如果希望彻底清除无痕模式下可能残留的相关数据,可以按照以下步骤进行操作:
1. 返回常规标签页(如果有)
如果在无痕模式下操作完成后,想要回到常规的浏览模式,可以点击浏览器窗口右上角的“退出无痕/隐身模式”按钮,此时浏览器将恢复到你之前正常浏览的标签页状态。
2. 清除浏览数据
为了确保无痕模式下的相关数据被彻底清除,可以在常规模式下再次点击浏览器右上角的菜单按钮,选择“更多工具” - “清除浏览数据”。在弹出的对话框中,选择你想要清除的数据类型,如浏览历史记录、cookie等,然后点击“清除数据”按钮。这样可以最大程度地清除可能与无痕模式相关的残留数据,保护你的隐私。
通过以上步骤,你可以在Chrome浏览器中对无痕模式的历史记录(有限情况下)进行管理和清理。需要注意的是,无痕模式的设计初衷是为了保护用户的隐私,因此在正常情况下,不应该随意尝试获取或保留无痕模式下的历史记录。希望这篇教程能够帮助你更好地了解和管理Chrome浏览器的无痕模式历史记录。
猜你喜欢
1
如何在Chrome浏览器中设置自定义主题和样式
2
如何在安卓Chrome浏览器中更改页面的字体颜色
3
初学者指南:如何高效使用谷歌浏览器
4
谷歌浏览器和Opera对比:哪个更适合你
5
如何在Chrome浏览器中减少动态效果加载时的时间
6
谷歌浏览器的自动保存功能如何提升用户体验
7
如何关闭Chrome的自动更新
8
如何清除Chrome浏览器的浏览记录
9
谷歌浏览器如何提升视频流畅播放的能力
10
使用Chrome浏览器提升视频加载时的网络带宽利用率
