如何在谷歌浏览器中使用PDF阅读器
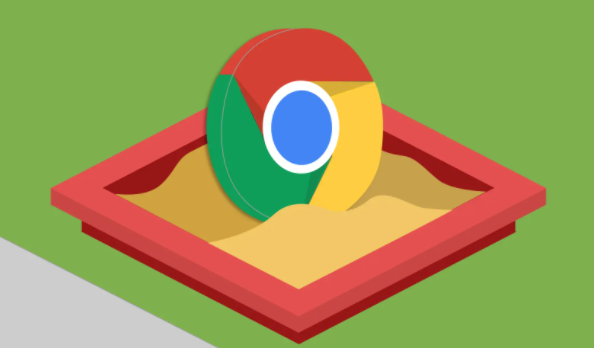
一、打开 PDF 文件
1. 直接双击 PDF 文件
当你在电脑上找到需要查看的 PDF 文件时,可以直接双击该文件。通常情况下,系统会自动使用默认程序打开它。如果你已经将谷歌浏览器设置为默认的 PDF 阅读器,那么文件就会在谷歌浏览器中打开。
2. 在浏览器中输入 URL
如果 PDF 文件存储在网络服务器上,你可以在谷歌浏览器的地址栏中输入该文件的 URL 地址。例如,如果 PDF 文件的链接是“https://www.example.com/file.pdf”,你只需在地址栏中输入这个链接,然后按下回车键,浏览器就会开始加载并显示 PDF 文件。
3. 拖放 PDF 文件到浏览器窗口
另一种打开 PDF 文件的方法是将文件从文件夹中拖放到已经打开的谷歌浏览器窗口中。当你释放鼠标按钮时,浏览器会自动识别文件类型并在新的标签页中打开 PDF 阅读器进行显示。
二、使用 PDF 阅读器的基本功能
1. 放大和缩小页面
在 PDF 阅读器的界面中,你可以通过滚动、双击或点击工具栏上的放大缩小按钮来调整页面的显示比例。这样可以更清晰地查看文档中的内容,尤其是对于一些包含图表、图片或小字体的页面非常有用。
2. 翻页操作
与阅读纸质书籍类似,你可以使用鼠标滚轮、键盘上的方向键或者点击页面边缘的箭头来进行翻页。此外,一些高级的 PDF 阅读器还支持触摸手势翻页,如果你使用的是触摸屏设备,可以通过滑动手指来实现翻页效果。
3. 搜索文本
当你想要查找特定的关键词或短语时,可以使用 PDF 阅读器的搜索功能。通常,在工具栏上会有一个搜索框,你只需输入要查找的内容,然后按下回车键即可。阅读器会在文档中突出显示所有匹配的结果,并定位到第一个匹配项所在的位置。
4. 打印和下载
如果你需要将 PDF 文件打印出来或者保存到本地计算机上,可以点击工具栏上的打印按钮或下载按钮。在打印设置中,你可以选择打印的范围、份数、纸张大小等参数;而下载则会将当前的 PDF 文件保存到你指定的文件夹中。
三、高级功能与设置
1. 添加注释和高亮显示
许多 PDF 阅读器允许你对文档进行标注,如添加文字注释、高亮显示重要内容、插入形状等。这些功能可以帮助你在阅读过程中记录笔记、突出重点,方便后续复习和参考。
2. 填写表单
如果 PDF 文件中包含交互式表单,你可以在阅读器中直接填写相关信息。例如,填写申请表、调查问卷等。只需点击相应的字段,然后输入数据即可。完成后,还可以提交表单或将填写好的数据保存到本地。
3. 调整阅读模式
为了适应不同的阅读习惯和环境光线条件,你可以更改 PDF 阅读器的阅读模式。常见的阅读模式包括白天模式、夜间模式和护眼模式等。通过选择不同的模式,可以减少眼睛疲劳,提高阅读舒适度。
总之,谷歌浏览器中的 PDF 阅读器提供了丰富的功能和便捷的操作方式,让你能够轻松地查看和管理 PDF 文件。无论是在学习、工作还是日常生活中,掌握这些使用方法都能为你带来很大的便利。希望本文对你有所帮助!
猜你喜欢
1
Chrome浏览器如何解决网页无法加载的问题
2
google Chrome的WebGL 2.0兼容性优化方案
3
Chrome的缓存清理有什么快捷方法
4
Chrome的下载文件自动保存位置如何更改
5
如何提升Chrome浏览器中的图像处理效果
6
如何在Chrome浏览器中提高HTML5应用的加载速度
7
如何在Chrome扩展中处理长时间运行的任务
8
如何在谷歌浏览器中增强隐私保护并阻止跟踪器
9
如何在Google Chrome浏览器中禁用网页自动更新
10
使用Chrome浏览器提升视频加载时的网络带宽利用率
