如何在Google Chrome浏览器中禁用网页自动更新
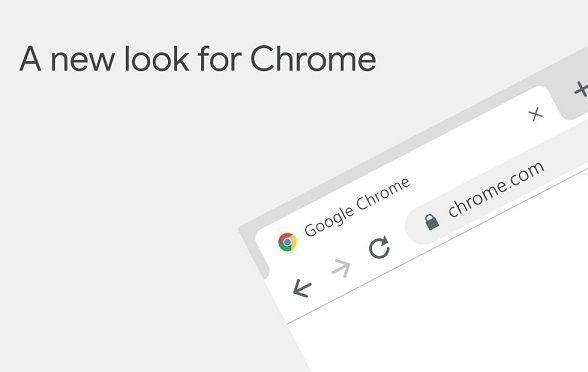
一、通过开发者工具禁用自动更新(临时方法)
1. 打开需要禁用自动更新的网页:在Google Chrome浏览器中,输入你要访问的网页地址,然后按下回车键进入该网页。
2. 打开开发者工具:右键点击网页空白处,在弹出的菜单中选择“检查”或者“审查元素”,这将打开Chrome的开发者工具窗口。你也可以使用快捷键Ctrl + Shift + I(Windows/Linux)或Command + Option + I(Mac)来快速打开开发者工具。
3. 切换到“网络”选项卡:在开发者工具窗口中,点击顶部的“网络”选项卡。这个选项卡用于监控和控制浏览器与服务器之间的网络请求。
4. 禁用缓存:在“网络”选项卡中,找到并勾选“禁用缓存”复选框。这样可以防止浏览器自动加载缓存中的页面内容,从而在一定程度上避免网页自动更新。不过需要注意的是,这种方法只是在当前浏览器会话中有效,关闭开发者工具或刷新页面后,设置会失效。
5. 刷新页面:完成上述设置后,点击浏览器窗口中的刷新按钮或者按下F5键刷新页面。此时,浏览器将不会使用缓存中的内容,而是重新从服务器获取最新的页面数据,但通常不会自动更新页面内容。
二、使用扩展程序来控制网页自动更新(相对持久的方法)
1. 打开Chrome网上应用店:在浏览器地址栏中输入“chrome://extensions/”,然后按下回车键,进入Chrome的扩展程序管理页面。
2. 搜索相关扩展程序:在扩展程序管理页面的搜索框中,输入关键词,如“阻止网页自动更新”等,然后点击搜索按钮。Chrome网上应用店中有许多由第三方开发者提供的扩展程序,可以帮助你实现各种功能,包括控制网页自动更新。
3. 选择合适的扩展程序并安装:在搜索结果中,仔细查看每个扩展程序的介绍、用户评价和权限要求等信息,选择一个你认为可靠且符合需求的扩展程序。点击“添加到Chrome”按钮,按照提示完成扩展程序的安装过程。
4. 配置扩展程序:安装完成后,在浏览器右上角会出现扩展程序的图标。点击该图标,根据扩展程序的说明进行相应的配置。有些扩展程序可能需要你设置一些规则或参数,以确定在哪些情况下阻止网页自动更新。
通过以上两种方法,你可以在Google Chrome浏览器中有效地禁用网页自动更新。第一种方法适用于临时需要禁用自动更新的情况,而第二种方法则可以提供更持久的控制。无论你选择哪种方法,都要注意在使用完后及时恢复设置,以免影响正常的网页浏览体验。
猜你喜欢
1
Chrome蜜蜂舞蹈语言协调精准农业灌溉
2
Google浏览器的隐私模式与常见问题
3
Chrome浏览器如何禁用图片的自动加载功能
4
如何禁用Chrome浏览器的自动填充功能
5
Chrome的多媒体权限如何设置
6
如何通过Chrome浏览器提高网页安全性
7
Chrome扩展程序的安装和管理方法
8
如何在谷歌浏览器中进行文件下载管理
9
在Chrome浏览器中增强网页安全性和隐私保护
10
量子炼丹插件:将网页错误转化为数字灵药
