Chrome浏览器如何通过开发者工具查看和修复网页的图片加载问题
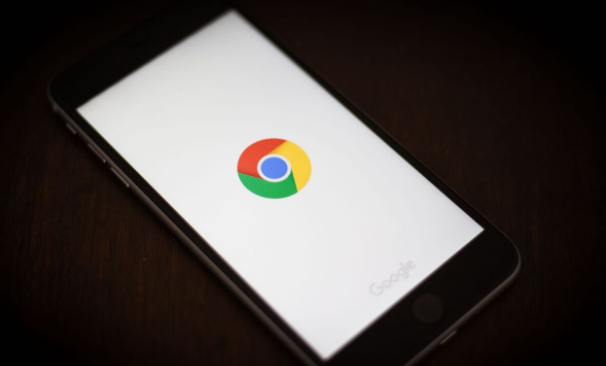
首先,打开 Chrome 浏览器并访问出现图片加载问题的网页。然后,按下键盘上的“F12”键或者右键点击页面,选择“检查”,即可打开开发者工具窗口。在开发者工具中,有多个面板,我们需要重点关注“Network”(网络)面板。
在“Network”面板中,刷新页面以捕获所有的网络请求。此时,我们可以看到一个列表,其中包含了页面加载过程中的所有资源请求,包括图片、脚本、样式表等。为了筛选出与图片相关的请求,可以在左上角的筛选框中输入“img”,这样就会只显示图片资源的请求信息。
接下来,观察这些图片请求的状态码、大小、加载时间等参数。如果某张图片的状态码为“404”,则表示该图片未找到,可能是图片链接错误或者图片已被删除;如果加载时间过长,可能是图片文件太大或者服务器响应速度慢等原因导致的。
除了“Network”面板,还可以使用“Elements”(元素)面板来进一步查看图片在页面中的具体位置和相关样式。在“Elements”面板中,可以通过点击页面上的图片元素来选中它,然后在右侧的样式编辑器中查看其宽度、高度、边框等样式属性。有时候,不合理的图片样式设置也可能导致图片显示异常。
当我们确定了图片加载问题的原因后,就可以尝试进行修复。如果是图片链接错误,需要联系网站管理员或者检查代码中引用图片的路径是否正确;如果是图片文件太大,可以考虑对图片进行压缩优化,以减小文件大小;如果是样式问题,可以根据实际情况调整图片的样式属性,使其能够正确显示。
此外,我们还可以使用 Chrome 浏览器的“Performance”(性能)面板来分析页面的整体性能,包括图片的加载对页面渲染的影响。通过记录和分析性能数据,我们可以找出性能瓶颈所在,并采取相应的优化措施。
总之,Chrome 浏览器的开发者工具是一个强大的助手,能够帮助我们深入了解网页的图片加载情况,并及时发现和解决相关问题。通过合理使用开发者工具的各个面板和功能,我们可以有效地提升网页的性能和用户体验,确保图片能够快速、准确地加载和显示。希望以上内容能够帮助你掌握使用 Chrome 浏览器开发者工具查看和修复网页图片加载问题的方法,让你在网页开发和调试过程中更加得心应手。
上一篇: Chrome浏览器如何查看和管理页面的网络缓存 下一篇: 如何在Chrome浏览器中提高HTML5应用的加载速度
猜你喜欢
1
如何关闭Chrome的自动更新
2
如何调试Chrome扩展
3
如何通过Chrome浏览器提升视频文件的播放体验
4
chrome浏览器如何提升电脑端的浏览速度
5
如何在Chrome浏览器中减少动态效果加载过程中的阻塞
6
谷歌浏览器如何通过跨平台优化提升多设备同步体验
7
如何在安卓Chrome浏览器中查看网页的实际加载时间
8
如何在Chrome浏览器中恢复被意外删除的书签
9
谷歌浏览器的安装步骤是什么
10
为什么谷歌浏览器无法保存表单输入数据
