如何通过Chrome浏览器查看和管理本地缓存数据
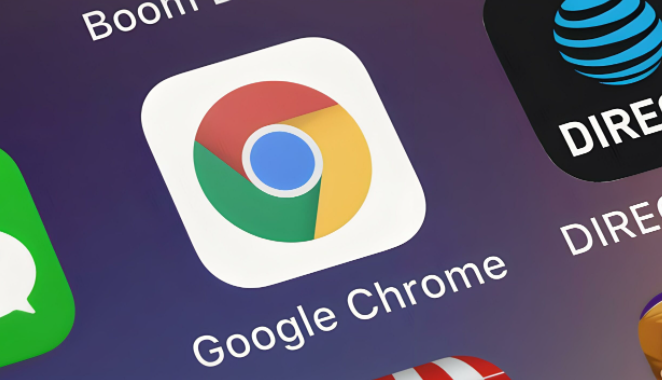
在日常使用电脑浏览网页时,Chrome 浏览器会自动存储一些本地缓存数据,这些数据在一定情况下能提升网页加载速度,但有时也可能占用大量磁盘空间或导致一些网页显示异常。下面就来详细介绍如何在 Chrome 浏览器中查看和管理本地缓存数据。
一、查看本地缓存数据
1. 打开 Chrome 浏览器,在浏览器地址栏中输入“chrome://cache”,然后按下回车键。这会进入一个类似文件目录的页面,里面显示的就是当前 Chrome 浏览器存储的缓存文件列表,包括缓存的文件名、大小、类型以及最后修改时间等信息。不过这个页面展示的信息可能比较专业和繁杂,对于普通用户来说不太直观易懂。
2. 还可以通过 Chrome 浏览器的开发者工具来查看缓存数据。按下键盘上的“Ctrl + Shift + I”(Windows/Linux)或“Command + Option + I”(Mac)组合键,打开开发者工具窗口。在开发者工具中,切换到“Network”选项卡,然后在左侧栏中点击“Cache Storage”。在这里,你可以看到当前网站所使用的缓存存储情况,包括缓存的名称、大小以及存储的数据量等详细信息。通过这种方式,你可以更有针对性地查看特定网站的缓存数据。
二、管理本地缓存数据
1. 清除全部缓存
- 如果你想一次性清除 Chrome 浏览器的所有本地缓存数据,可以在浏览器界面点击右上角的三个点图标,弹出菜单后选择“更多工具” - “清除浏览数据”。在弹出的“清除浏览数据”对话框中,选择要清除的内容的时间范围,比如“全部时间”“过去一小时”“过去 24 小时”等,然后勾选“缓存的图片和文件”选项,最后点击“清除数据”按钮即可。这样,Chrome 浏览器就会开始清除所选时间范围内的所有缓存数据,释放磁盘空间并可能解决一些因缓存导致的网页问题。
- 或者在刚才提到的开发者工具中的“Network”选项卡下,点击“Clear browser cache”按钮,也可以快速清除浏览器缓存。不过这种方式清除的是整个浏览器的缓存,操作需谨慎,因为清除缓存后,之前保存的一些网页加速信息会丢失,可能会导致部分网页重新加载时速度变慢。
2. 清除特定网站的缓存
- 有时候你可能只想清除某个特定网站的缓存,而不需要清除所有网站的缓存。同样打开 Chrome 浏览器的开发者工具(“Ctrl + Shift + I”或“Command + Option + I”),在“Application”选项卡中找到“Service Workers”。在这里,你可以看到已注册 Service Worker 的网站列表,找到你想要清除缓存的目标网站,点击该网站对应的“Unregister”按钮,即可清除该网站的缓存数据。这种方法相对精准,不会影响其他网站的缓存和正常浏览。
通过以上方法,你可以轻松地在 Chrome 浏览器中查看和管理本地缓存数据,根据实际需求灵活操作,既能保证浏览器的高效运行,又能避免因缓存问题带来的困扰。希望这篇教程对你有所帮助,让你在使用 Chrome 浏览器时更加得心应手。
猜你喜欢
1
如何在Google浏览器中管理插件权限
2
如何通过Chrome浏览器优化网页的SEO表现
3
谷歌浏览器发布全新无痕模式,进一步加强隐私保护
4
Chrome浏览器如何通过开发者工具查看和修复网页的图片加载问题
5
Chrome浏览器如何清理缓存与历史记录
6
如何通过谷歌浏览器提高网页的响应速度
7
谷歌浏览器如何通过新的网络安全功能防止网页攻击
8
如何在谷歌浏览器中减少请求超时的发生
9
Chrome蜜蜂舞蹈语言协调无人机网络
10
如何通过Chrome浏览器提高页面渲染速度
