如何在Chrome浏览器中调整多任务管理设置
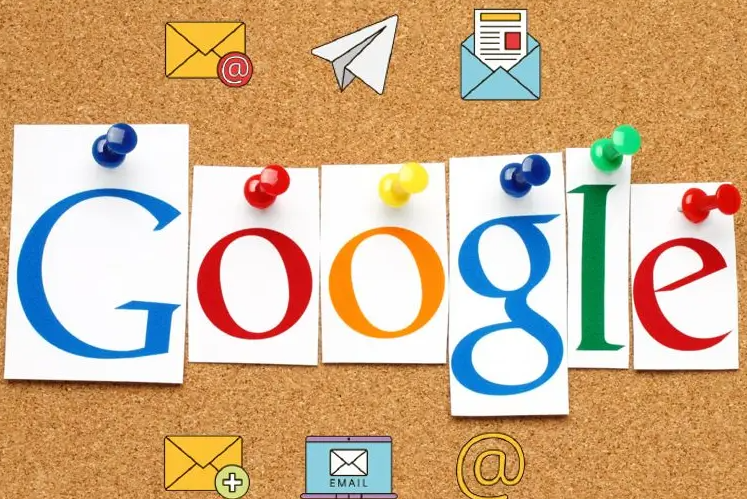
在如今的数字时代,浏览器已成为我们日常工作与学习中不可或缺的工具。Chrome浏览器以其强大的功能和便捷的操作,深受广大用户喜爱。然而,你是否曾因Chrome浏览器的多任务管理设置不符合自己的使用习惯而感到困扰?别担心,本文将为你详细介绍如何在Chrome浏览器中调整多任务管理设置,让你的浏览体验更加顺畅。
一、打开Chrome浏览器设置页面
首先,我们需要打开Chrome浏览器。在浏览器界面的右上角,你会看到一个由三个垂直排列的点组成的菜单按钮,点击它。在弹出的下拉菜单中,选择“设置”选项。这一步是进入多任务管理设置的前提,只有进入设置页面,我们才能对相关参数进行调整。
二、进入“高级设置”
进入设置页面后,你会看到各种常规设置选项,如外观、隐私设置等。在这些选项中,找到并点击“高级”选项。这个选项通常位于页面的底部,通过点击它可以展开更多高级设置内容,其中就包括我们要找的多任务管理设置。
三、找到“系统”设置项
在高级设置页面中,继续向下滚动,你会看到“系统”设置项。点击“系统”,这里列出了一些与浏览器性能和资源管理相关的设置选项。多任务管理设置就隐藏在这个部分中,它是影响浏览器运行效率和响应速度的重要因素。
四、调整标签页行为设置
在“系统”设置项中,你可以找到“标签页行为”相关的设置选项。这里有多个与多任务管理密切相关的参数可以调整:
- “当关闭标签页时,撤销已加载的内容”:如果你希望在关闭标签页后,浏览器能够自动释放该标签页所占用的内存和系统资源,以提升浏览器的整体性能,那么可以将此选项开启。这样,当你下次再次打开相同或类似的网页时,浏览器会重新加载内容,而不是直接从缓存中读取。
- “限制每个标签页的后台进程数”:合理限制每个标签页的后台进程数量,可以避免浏览器因同时运行过多进程而导致资源占用过高,从而影响电脑的整体性能。你可以根据自己的电脑硬件配置和使用需求,适当调整这个数值。一般来说,较低的数值可以减轻系统负担,但可能会稍微延长一些网页的加载时间;较高的数值则可能使浏览器响应更迅速,但也会增加系统资源的消耗。
五、保存设置并测试效果
完成上述设置调整后,点击右上角的“完成”按钮,保存你的更改。此时,Chrome浏览器的多任务管理设置已经根据你的需求进行了调整。为了验证设置是否生效,你可以打开多个标签页进行测试。观察浏览器的运行速度、内存占用情况以及各个标签页之间的切换流畅度等方面的变化,如果发现仍然存在问题,可以根据实际体验进一步微调相关设置。
通过以上简单的步骤,你就可以轻松地在Chrome浏览器中调整多任务管理设置,使其更符合自己的使用习惯和电脑的性能状况。合理的多任务管理设置不仅可以提高浏览器的效率,还能为你的浏览过程带来更好的体验。希望本文对你有所帮助,让你在使用Chrome浏览器时更加得心应手。
猜你喜欢
1
如何在安卓Chrome中清除所有网页的浏览历史
2
如何在Google Chrome中减少视频加载的缓冲时间
3
Chrome的多媒体权限如何设置
4
谷歌浏览器优化多设备间同步功能,提升用户使用便捷性
5
如何使用Chrome浏览器减少网页中的冗余资源
6
谷歌浏览器皮肤电势检测预防网络欺诈
7
如何通过Google Chrome提升网页中表单的提交速度
8
Chrome如何调节网页显示字体的大小和样式
9
谷歌浏览器的语言设置变更
10
如何在Google Chrome中提升网页响应速度的技巧
