Chrome浏览器标签页页面缩放技巧
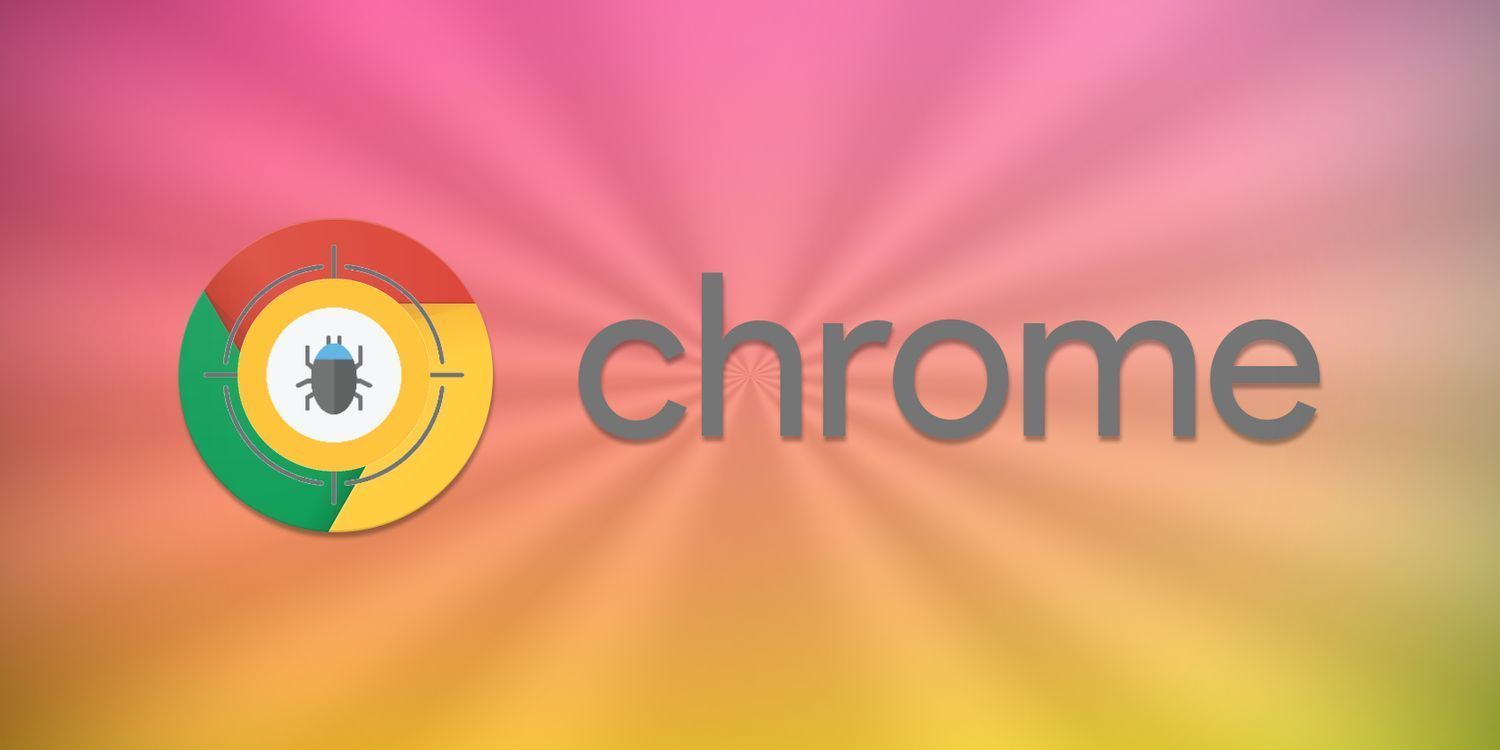
使用快捷键进行缩放
Chrome浏览器支持多种快捷键操作,使得缩放变得非常简单。以下是一些常用的缩放快捷键:
1. 放大页面:按下 `Ctrl` + `+`(Windows/Linux)或 `Command` + `+`(Mac)。
2. 缩小页面:按下 `Ctrl` + `-`(Windows/Linux)或 `Command` + `-`(Mac)。
3. 恢复默认缩放:按下 `Ctrl` + `0`(Windows/Linux)或 `Command` + `0`(Mac)。
这些快捷键可以快速调整当前活动标签页的缩放比例,非常适合需要频繁调整页面显示大小的用户。
使用鼠标滚轮进行缩放
除了快捷键,Chrome浏览器还支持通过鼠标滚轮来进行页面缩放。具体操作方法如下:
1. 按住 `Ctrl` 键(Windows/Linux)或 `Command` 键(Mac)。
2. 滚动鼠标滚轮向上或向下。
这种方法同样适用于大多数现代浏览器,是一种非常直观的缩放方式。
使用菜单选项进行缩放
如果用户更喜欢通过图形界面进行操作,Chrome浏览器也提供了菜单选项来实现页面缩放:
1. 点击浏览器右上角的“更多”图标(三个垂直点的图标)。
2. 在下拉菜单中选择“缩放”。
3. 在弹出的子菜单中选择“放大”、“缩小”或“实际大小”。
这种方式适合那些不太熟悉快捷键的用户,操作步骤清晰明了。
自定义缩放级别
Chrome浏览器允许用户自定义页面缩放级别,以满足个性化需求。以下是设置自定义缩放级别的步骤:
1. 打开Chrome浏览器,点击右上角的“更多”图标。
2. 选择“设置”选项。
3. 在“外观”部分,找到并点击“页面缩放”选项。
4. 在弹出的对话框中,可以选择预设的缩放比例,或者手动输入所需的缩放百分比。
5. 点击“确定”保存设置。
通过以上步骤,用户可以根据自己的视力和阅读习惯,设定一个最舒适的页面缩放比例。
总结
通过上述几种方法,用户可以轻松地在Chrome浏览器中实现标签页页面缩放。无论是使用快捷键、鼠标滚轮还是菜单选项,都能快速调整页面显示大小,从而获得更好的浏览体验。此外,Chrome浏览器还提供了自定义缩放级别的功能,让用户可以根据自己的需求进行个性化设置。希望这篇文章能够帮助到大家,提升你们在使用Chrome浏览器时的体验。
猜你喜欢
1
Chrome浏览器优化标签页拖放功能,提升用户操作流畅性
2
谷歌浏览器如何通过优化JavaScript性能提升网页响应速度
3
google浏览器插件推荐适合检测网页中的图片错误
4
如何通过谷歌浏览器提高页面元素加载的稳定性
5
如何在Chrome浏览器中提高浏览速度和响应时间
6
如何管理Chrome中的内存使用
7
Chrome浏览器怎么登录
8
Google Chrome如何开启网站隔离功能防止跨站攻击
9
Google浏览器的自动填充功能设置指南
10
在算盘上模拟Chrome渲染引擎:复古计算的终极挑战
