如何在Chrome浏览器中使用密码管理功能
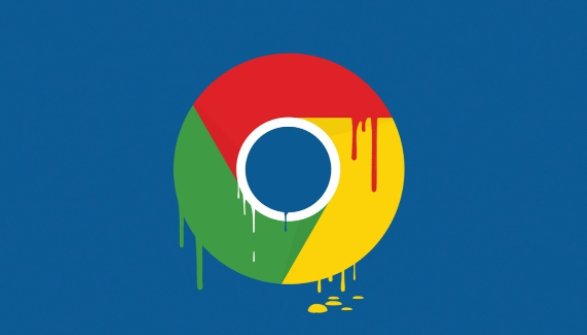
一、启用Chrome密码管理功能
1. 打开Chrome浏览器:首先,确保您的计算机上已经安装了最新版本的Chrome浏览器。如果没有,请前往官方网站下载并安装。
2. 访问设置:在浏览器右上角,点击三个垂直排列的点(更多选项),然后选择“设置”。
3. 进入密码管理器:在设置页面中,找到并点击左侧菜单中的“自动填充”,然后在右侧找到“密码”选项。
4. 开启密码管理:在密码管理页面中,确保“开启”开关处于启用状态。这将允许Chrome自动保存和管理您的密码。
二、保存新密码
当您在网站上创建新账户或更改现有账户的密码时,Chrome会提示您保存该密码。以下是保存新密码的步骤:
1. 输入密码:在注册或登录页面上,输入您的新密码。
2. 接收提示:Chrome会自动检测到您正在输入密码,并弹出一个提示框,询问您是否要保存该密码。
3. 确认保存:点击提示框中的“保存”按钮,Chrome将自动保存您的密码,并在下次访问该网站时自动填写。
三、查看和管理已保存的密码
Chrome允许您随时查看和管理已保存的密码。以下是查看和管理密码的方法:
1. 进入密码管理器:再次前往Chrome的设置页面,点击“自动填充” > “密码”。
2. 查看密码列表:在密码管理页面中,您将看到所有已保存的密码列表。每个条目都包含网站名称、用户名和隐藏的密码字段。
3. 显示密码:要查看某个特定网站的密码,只需点击该条目旁边的眼睛图标,并输入您的Windows账户密码进行验证。
4. 编辑或删除密码:如果您需要更新或删除某个已保存的密码,可以点击相应的条目,然后选择“编辑”或“删除”。
四、使用密码生成器
为了进一步增强账户的安全性,Chrome还提供了一个内置的密码生成器,可以帮助您创建强大且随机的密码。以下是使用密码生成器的步骤:
1. 进入密码设置页面:在注册或更改密码的页面上,点击密码输入框旁边的钥匙图标。
2. 生成密码:在弹出的窗口中,点击“生成”按钮,Chrome将为您生成一个强密码。
3. 使用新密码:将生成的密码复制并粘贴到密码输入框中,然后点击“保存”以将其保存到您的密码管理器中。
五、同步密码到其他设备
如果您在多个设备上使用Chrome浏览器,并希望在这些设备之间同步您的密码,可以按照以下步骤操作:
1. 确保登录同一账户:在所有设备上使用相同的Google账户登录Chrome浏览器。
2. 启用同步功能:在Chrome的设置页面中,点击“你和Google” > “同步和Google服务”,然后确保“同步”开关处于启用状态。
3. 等待同步完成:一旦启用同步功能,Chrome将自动将所有已保存的密码同步到您的其他设备上。
通过以上步骤,您可以轻松地在Chrome浏览器中使用密码管理功能来保存、查看和管理您的密码。这不仅提高了账户的安全性,还简化了登录过程,使您的在线体验更加顺畅和安全。记得定期更新您的密码,并使用不同的密码来保护不同的账户,以进一步降低安全风险。
猜你喜欢
1
在谷歌浏览器中禁用无用插件提升浏览速度
2
如何在Chrome浏览器中启用或禁用广告追踪功能
3
为什么安卓Chrome总是在某些网站上出现“请求失败”
4
Chrome浏览器插件支持自定义浏览器窗口布局
5
如何通过Google Chrome增强浏览器的安全性
6
Chrome蜜蜂舞蹈语言协调精准农业灌溉
7
如何删除不需要的Chrome扩展
8
Chrome浏览器如何提升网页加载速度
9
Chrome浏览器的安全设置
10
如何在Google Chrome中使用标签页分组功能
