如何在Chrome中使用远程调试功能
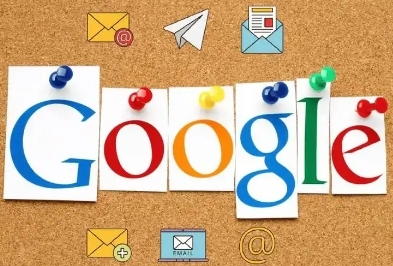
在当今数字化的时代,浏览器已经成为我们日常工作和生活中不可或缺的工具。而 Chrome 浏览器凭借其强大的性能和丰富的功能,深受广大用户的喜爱。其中,远程调试功能是一项非常实用且强大的特性,它允许开发者在不同的设备或环境中进行网页的调试和测试。下面,就让我们一起来详细了解一下如何在 Chrome 中使用远程调试功能。
一、启用远程调试功能
要使用 Chrome 的远程调试功能,首先需要确保在目标设备上启用了“远程调试端口”。在 Windows 系统中,打开 Chrome 浏览器,在地址栏中输入“chrome://inspect/devices”,然后勾选“发现 USB 设备”和“发现网络设备”选项。接着,点击页面右上角的设置图标,选择“更多工具”-“远程设备”,在弹出的窗口中勾选“启用远程调试端口”选项。对于 Mac 系统,操作步骤类似,只需在相应的设置界面中找到并勾选“启用远程调试端口”即可。
二、连接到远程设备
在启用了远程调试功能后,就可以将本地的 Chrome 浏览器与远程设备连接起来。在同一局域网内,确保本地设备和远程设备的网络连接正常。然后在本地的 Chrome 浏览器中再次打开“chrome://inspect/devices”页面,此时应该能够看到远程设备的列表。点击想要连接的设备名称,即可建立连接。如果远程设备是通过 USB 连接的,Chrome 会自动识别并显示该设备的信息,同样点击即可连接。
三、开始调试网页
连接成功后,就可以开始对远程设备上的网页进行调试了。在本地的 Chrome 浏览器中,会显示远程设备上正在运行的所有网页标签页。选择其中一个标签页,就像在本地浏览器中调试网页一样,可以查看页面的 HTML 结构、CSS 样式、JavaScript 代码等。同时,还可以使用 Chrome 提供的调试工具,如元素检查器、控制台、网络面板等,对网页进行详细的分析和调试。例如,通过元素检查器可以快速定位页面中的某个元素,并查看其属性和样式;在控制台中可以输出日志信息,方便排查 JavaScript 代码中的错误。
四、注意事项
在使用 Chrome 的远程调试功能时,还需要注意以下几点。首先,确保远程设备的 Chrome 浏览器版本与本地的 Chrome 浏览器版本兼容,否则可能会出现无法连接或调试异常的情况。其次,由于远程调试会占用一定的网络带宽和设备资源,因此在调试过程中可能会对远程设备的性能产生一定的影响。最后,为了保障数据安全,建议在信任的网络环境中使用远程调试功能,并在调试完成后及时关闭远程调试端口。
总之,Chrome 的远程调试功能为开发者提供了一种便捷、高效的网页调试方式。通过合理地使用这一功能,可以大大提高网页开发和测试的效率,帮助我们更好地优化网页性能和用户体验。希望本文能够帮助大家掌握 Chrome 远程调试功能的使用方法,在实际的开发工作中发挥更大的作用。
上一篇: Google Chrome如何启用高性能模式减少CPU占用 下一篇: 如何在谷歌浏览器中提升CSS和JavaScript文件的加载速度
猜你喜欢
1
如何在Chrome中设置性能问题警报的频率
2
2025年浏览器大战:从Chrome版本号看技术竞赛
3
如何通过Chrome浏览器加速网页中的动画加载
4
谷歌浏览器如何解决标签页冻结问题
5
如何在Google Chrome中减少页面加载中的延时
6
如何使用Google浏览器提升视频观看体验
7
谷歌浏览器的语言设置变更
8
安装Chrome浏览器时遇到“无法安装”的错误该怎么办
9
如何管理Chrome中的内存使用
10
谷歌Chrome浏览器新增标签栏智能搜索功能提升查找效率
