如何在Chrome中启用图片压缩功能
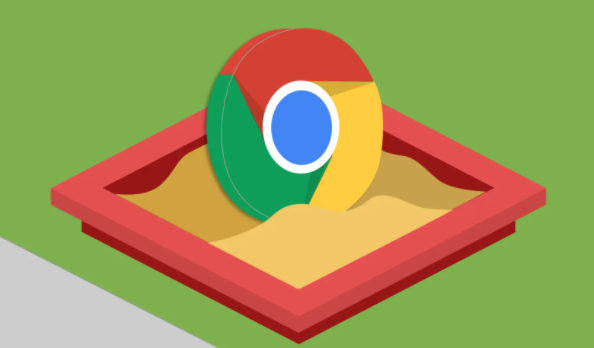
检查Chrome浏览器版本
在开始之前,请确保您的Chrome浏览器是最新版本。这是因为浏览器的设置菜单和功能可能会随着版本的更新而有所变化。您可以通过点击浏览器右上角的三点菜单,选择“帮助”>“关于 Google Chrome”来检查并更新浏览器。
访问Chrome设置
一旦确认浏览器已更新至最新版本,接下来需要打开Chrome的设置页面。这可以通过再次点击浏览器右上角的三点菜单,然后选择“设置”来完成。在设置页面中,您将找到各种自定义选项,用于调整浏览器的行为和外观。
启用图片压缩功能
在Chrome的设置页面中,向下滚动直到找到“高级”选项,并点击展开。在“高级”设置下,找到“隐私和安全”部分,并点击其中的“网站设置”。在网站设置中,找到并点击“图像”选项。
在图像设置页面中,您会看到一个名为“图像质量”的选项。这个选项允许您控制Chrome在显示图像时使用的网络数据量。通过调整这个滑块,您可以选择从“优质”到“数据节省者”的不同模式。为了启用图片压缩功能,请将滑块向左滑动至“数据节省者”或“更快的页面加载速度”位置。
验证设置效果
完成上述步骤后,Chrome浏览器将开始自动压缩网页中的图片,以减少数据使用并提高页面加载速度。为了验证设置的效果,您可以尝试访问一些包含大量图片的网页,并观察浏览器的加载时间和数据使用情况是否有所改善。
注意事项与优化建议
虽然启用图片压缩功能可以带来诸多好处,但也可能对图像质量产生一定影响。如果您发现某些图片在压缩后变得模糊不清,可以尝试将图像质量设置调整回“优质”或中间位置,以获得更好的视觉体验。此外,定期清理浏览器缓存和历史记录也有助于保持浏览器的高效运行。
综上所述,通过简单的几步操作,您就可以在Chrome浏览器中轻松启用图片压缩功能。这不仅能够节省您的数据流量,还能加快页面加载速度,提升整体的浏览体验。希望本文能对您有所帮助!
猜你喜欢
1
如何在google Chrome中优化浏览器缓存的使用
2
如何在安卓Chrome浏览器中更改页面的字体颜色
3
如何查看Chrome的性能报告
4
如何安装Chrome浏览器主题
5
谷歌浏览器的自动保存功能如何提升用户体验
6
如何通过google浏览器提升网页的显示效果
7
如何通过Google Chrome提升网页中视频的加载速度
8
为什么谷歌浏览器无法识别外接显示器
9
Google浏览器的自动填充功能设置指南
10
如何调试Chrome扩展
