如何通过Chrome浏览器查看页面中的所有网络资源
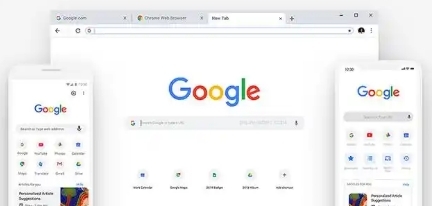
步骤一:打开Chrome浏览器并访问目标网页
首先,确保您的计算机上已安装最新版本的Chrome浏览器。接下来,启动Chrome并导航至您想要分析的网页。无论是新闻网站、社交媒体平台还是任何其他类型的网站,Chrome都能帮助您深入了解其背后的网络活动。
步骤二:进入开发者模式
一旦页面加载完成,是时候激活Chrome的开发者工具了。这可以通过两种快速方法实现:一是右键点击页面空白处,从弹出的上下文菜单中选择“检查”或“审查元素”;二是按下键盘上的`Ctrl+Shift+I`快捷键(Windows/Linux)或`Command+Option+I`(Mac)。这样操作后,屏幕下方会弹出一个面板,这就是Chrome的开发者工具界面。
步骤三:定位到“Network”标签页
在开发者工具界面中,您会看到多个标签页,如“Elements”、“Console”、“Sources”等。为了查看网络资源,请点击“Network”标签。这个标签页展示了当前页面所有网络请求的详细信息,包括图片、脚本、样式表、字体文件等。
步骤四:刷新页面以捕获数据
初次进入“Network”标签时,可能看不到太多实时数据。这是因为大多数网络活动发生在页面加载过程中。为了捕捉最新的网络请求,请手动刷新页面。您可以点击Chrome地址栏旁边的刷新按钮,或者按`F5`键。刷新后,“Network”标签会自动填充,显示该页面加载过程中发生的所有网络交互。
步骤五:分析网络资源
现在,您将看到一个按时间排序的网络请求列表,每个请求都有其对应的状态码、文件类型、大小、加载时间和URL等信息。通过点击不同的列头,可以对这些请求进行排序,便于查找特定类型的资源或识别加载缓慢的文件。此外,还可以点击单个请求,查看更详细的信息,如响应头、请求体、Cookies等。
步骤六:利用筛选器和搜索功能
为了更高效地查找特定资源,Chrome提供了强大的筛选器和搜索功能。在“Network”标签的顶部,有一个搜索框,允许您输入关键词快速定位到相关请求。同时,还可以使用左侧的筛选按钮,根据文件类型、状态码、域名等条件过滤请求,进一步缩小查找范围。
小贴士:保存日志文件
如果您需要离线分析或与他人共享网络资源数据,Chrome允许您导出整个网络日志为HAR(HTTP Archive)格式文件。只需在“Network”标签中右键点击空白处,选择“Save All As HAR”,即可将当前会话的所有网络请求保存为一个.har文件,方便后续查看和分享。
通过以上步骤,您现在应该能够熟练地使用Chrome浏览器的开发者工具来查看和分析页面中的所有网络资源了。无论是优化网页性能、排查加载问题,还是学习网页技术细节,这一技能都将大有裨益。希望本文能帮助您更好地理解和利用Chrome浏览器的强大功能!
上一篇: 如何通过Chrome浏览器提升在线购物网站的体验 下一篇: 为什么Chrome浏览器在Android上无法访问某些内容
猜你喜欢
1
如何通过Chrome浏览器修复视频播放卡顿问题
2
如何提高Google Chrome的浏览速度
3
谷歌浏览器如何通过跨平台优化提升多设备同步体验
4
Chrome的打印选项如何自定义纸张尺寸
5
如何通过Chrome浏览器提升网页中的资源渲染速度
6
如何在Google Chrome中优化视频资源加载
7
如何通过谷歌浏览器提高页面元素加载的稳定性
8
如何禁用或启用Chrome插件
9
如何在Chrome浏览器中减少动态效果加载时的时间
10
如何在Chrome中优化内存节省模式的使用体验
