如何在谷歌浏览器中快速清除缓存
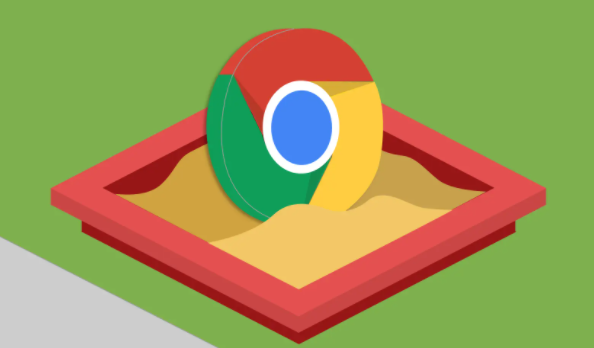
一、打开谷歌浏览器设置
1. 点击浏览器右上角的三点图标
- 当你打开谷歌浏览器后,在窗口的右上角会看到一个由三个小点组成的图标。这个图标是浏览器的菜单按钮,点击它可以展开更多的操作选项。
2. 选择“更多工具”选项
- 在菜单展开后,你会看到多个选项,如“历史记录”“书签”“设置”等。在这里,你需要找到并点击“更多工具”选项。这个选项通常位于菜单的底部,它包含了一些与浏览器功能和管理相关的高级设置。
3. 进入“清除浏览数据”页面
- 点击“更多工具”后,会出现一个下拉菜单,在其中选择“清除浏览数据”选项。这将打开一个新的页面,用于设置和执行清除缓存的操作。
二、设置清除缓存的参数
1. 选择时间范围
- 在“清除浏览数据”页面中,首先需要选择要清除的数据的时间范围。你可以选择“最近一小时”“最近 24 小时”“全部时间”等不同的时间段。如果你只是想清除最近产生的缓存,可以选择较短的时间范围;如果你想彻底清理浏览器缓存,那么选择“全部时间”会更合适。
2. 勾选“缓存的图片和文件”选项
- 在页面下方的复选框中,找到“缓存的图片和文件”这一项,并勾选它。这个选项表示你要清除浏览器存储的缓存文件,包括网页中的图片、脚本、样式表等。注意,不要勾选其他不必要的选项,除非你也想同时清除它们,例如“浏览历史记录”“下载记录”等。
3. 确认设置
- 在选择好时间范围和勾选相应的选项后,仔细检查一下你的设置是否正确。确保只勾选了你想要清除的项目,以免误删重要数据。
三、执行清除操作
1. 点击“清除数据”按钮
- 当你完成所有设置后,在页面底部找到“清除数据”按钮,并点击它。浏览器将开始执行清除缓存的操作,这个过程可能需要一些时间,具体取决于你要清除的数据量和计算机的性能。
2. 等待清除完成
- 在清除过程中,你可以看到一个进度条显示当前的清除进度。不要随意关闭浏览器或中断清除操作,以免导致数据丢失或浏览器出现异常。等待直到清除操作完全完成后,浏览器会自动刷新页面,此时你的谷歌浏览器缓存就已经成功清除了。
通过以上简单的步骤,你就可以在谷歌浏览器中快速清除缓存,提高浏览器的性能和响应速度。同时,定期清理缓存也有助于保护你的隐私,防止他人通过缓存文件获取你的个人信息。如果你在使用过程中遇到任何问题,可以随时联系谷歌浏览器的技术支持团队寻求帮助。
猜你喜欢
1
Chrome蜜蜂舞蹈语言协调智慧养老社区
2
在谷歌浏览器中禁用无用插件提升浏览速度
3
谷歌浏览器如何通过清理浏览器历史记录提高性能
4
谷歌浏览器在移动端的优化与性能提升
5
Chrome浏览器如何提高网页兼容性
6
如何为Chrome扩展添加开发者工具面板
7
Google Chrome安装过程中的常见错误如何解决
8
如何通过Chrome浏览器提高页面渲染速度
9
chrome浏览器如何提升电脑端的浏览速度
10
如何在谷歌浏览器中减少请求超时的发生
