如何在Chrome浏览器中优化网页文本显示
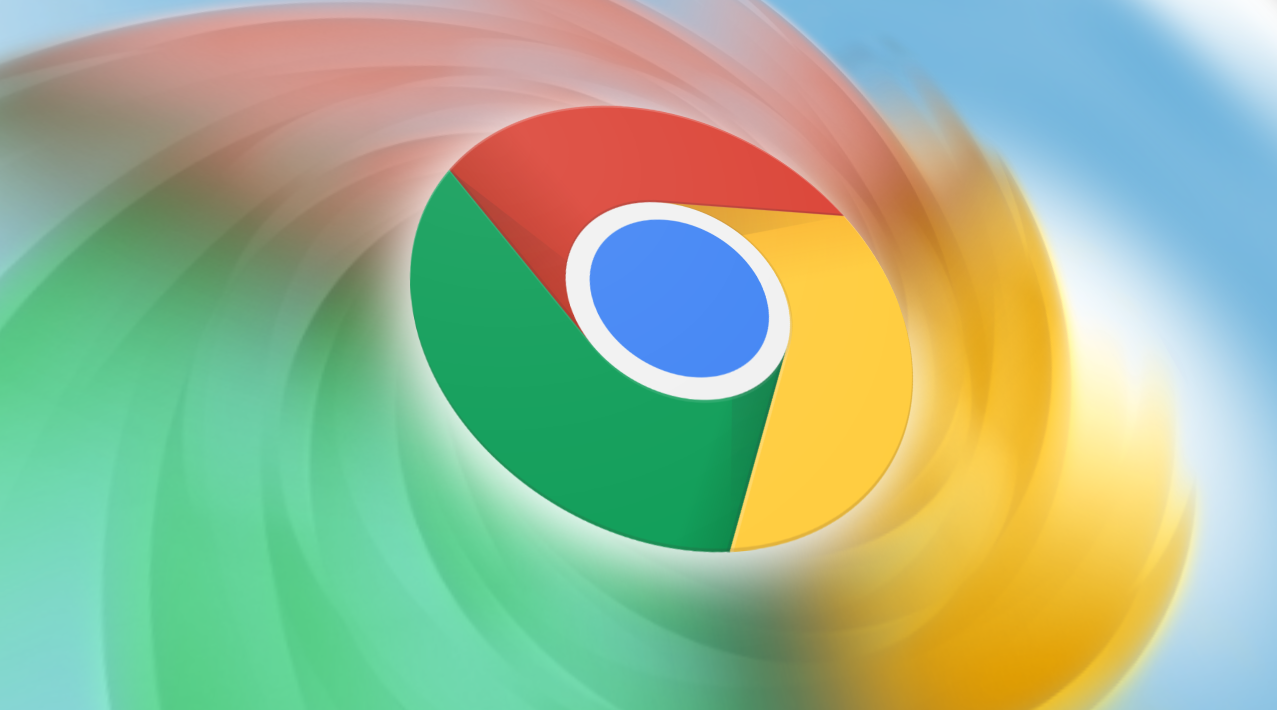
在浏览网页的过程中,良好的文本显示效果对于阅读体验至关重要。Chrome 浏览器作为一款广泛使用的浏览器,提供了一些设置和功能来帮助用户优化网页文本显示。以下是一些实用的方法和步骤:
调整字体大小和样式
1. 改变页面字体大小
- 打开 Chrome 浏览器,点击浏览器右上角的三个点,选择“设置”选项。在设置页面中,找到“外观”部分,点击“自定义字体”。在这里,你可以根据自己的喜好调整网页字体的大小、类型等。选择合适的字体大小和样式后,点击“保存”即可应用到所有网页。
- 另外,你还可以直接使用快捷键来快速调整字体大小。按下“Ctrl +”(Windows)或“Command +”(Mac),可以增大页面字体;按下“Ctrl -”(Windows)或“Command -”(Mac),则可以减小页面字体。
2. 启用清晰字体渲染
- 在 Chrome 浏览器的地址栏中输入“chrome://flags/”,然后按回车键。在搜索框中输入“DirectWrite”,找到“启用 DirectWrite 进行 Windows 上的字体渲染”选项,将其设置为“启用”。启用此功能后,网页上的字体会更加清晰锐利,尤其是在高分辨率屏幕上效果更为明显。
优化文本对比度
1. 调整页面颜色方案
- 如果你觉得网页的默认颜色方案导致文本难以看清,可以尝试安装一些扩展程序来改变页面的颜色方案。例如,“Dark Reader”这款扩展可以将网页的背景颜色更改为黑色,文本颜色更改为白色,从而提高文本的对比度,减少眼睛疲劳。安装完成后,点击扩展图标,根据需要调整颜色强度和其他参数。
2. 开启强制深色模式
- 在 Chrome 浏览器的设置中,找到“外观”部分,勾选“启用强制深色模式”选项。这样,大多数网页都会自动切换到深色主题,使文本在深色背景下更加突出,提高可读性。
利用阅读模式
1. 启用阅读模式
- 当你在浏览一篇长篇文章时,可以使用 Chrome 浏览器的阅读模式来简化页面布局,突出文本内容。点击浏览器右上角的三个点,选择“更多工具”>“阅读模式”。进入阅读模式后,页面上的广告、导航栏等无关元素会被隐藏,只剩下纯净的文本内容,方便你专注于阅读。
2. 自定义阅读模式设置
- 在阅读模式下,你还可以根据需要调整字体大小、背景颜色等设置。点击阅读模式界面右上角的齿轮图标,即可进行相关设置。此外,你还可以将当前文章添加到书签或发送到其他设备上,以便后续继续阅读。
通过以上这些方法,你可以在 Chrome 浏览器中轻松优化网页文本显示,提高阅读体验。无论是调整字体大小和样式、优化文本对比度还是利用阅读模式,都能帮助你更好地浏览和阅读网页内容。希望这些技巧对你有所帮助!
猜你喜欢
1
Chrome浏览器如何禁用图片的自动加载功能
2
Chrome浏览器生成式宇宙诗歌创作平台
3
Chrome浏览器有哪些实用的扩展推荐
4
Chrome浏览器的自动翻译功能如何改进
5
Chrome浏览器自主数字诺亚方舟保存人类文明
6
如何通过Google Chrome提高网页脚本加载的优先级
7
如何将Chrome设为Windows的默认浏览器
8
chrome浏览器如何优化视频播放提升观看效果
9
如何通过Chrome浏览器优化JavaScript脚本的加载顺序
10
如何通过谷歌浏览器加速网页的内容加载
